この記事では、「やよいの青色申告オンライン」のスマホアプリの機能(できること)をわかりやすく解説します。近年、スマホ対応した確定申告ソフトが各社から提供されていますが、スマホアプリに搭載する機能は製品ごとに大きく異なるため、実際にやよいのスマホアプリでは何ができるか詳しく知りたいというフリーランス・個人事業主の方も多いでしょう。レシート読み取り機能で、どこまで正確に自動仕訳できるかも検証していますので、導入をご検討中の方はぜひ参考にしてください。
やよいの青色申告オンラインの機能・料金プラン・使い方・他社サービスとの比較については、次の記事で詳しく解説しています。
やよいの青色申告オンラインとスマホアプリ
「やよいの青色申告オンライン」は、税務署に青色申告承認申請書を提出済のフリーランス・個人事業主向けの確定申告ソフトです。
日々の経理処理から確定申告書の電子申告まで幅広く対応しており、簿記や経理ソフトにあまり詳しくない方でも簡単な操作で確定申告の一連の作業を完結できます。
パソコンやタブレットのWebブラウザ(Google Chrome、Microsoft Edgeなど)を利用した操作が基本となりますが、専用のスマホアプリも提供されており、外出先で空いた時間を利用して経理処理を進めることも可能です。
やよいの青色申告オンラインのスマホアプリの種類と機能
やよいの青色申告オンラインでは、3つのスマホアプリが提供されていますので、それぞれご紹介します。
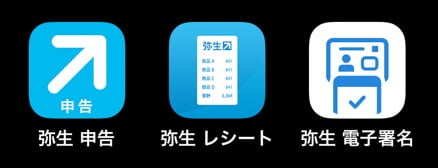
1.「弥生 申告」アプリ
やよいの青色申告オンラインをスマホで利用する場合にメインとなるアプリで、日々の経理処理を行えます。
取引一覧
「科目」「日付」「取引手段(現金・預金・クレジットカードなど)」を検索条件として、すでに登録済の仕訳を取引一覧として確認できます。一覧表示の中から仕訳を選択して、登録内容の修正・削除も可能です(スマホアプリで修正できない仕訳あり)。

取引入力
「収入」「支出」の区分ごとに、新規仕訳の登録が可能です。
科目別にアイコン表示されており、視覚的にも操作がしやすいため、画面の指示にしたがって進めるだけで簡単に会計処理が行えます。
(取引入力のイメージ)
例:Amazonで仕事用パソコンのマウスを購入、金額2,200円(税込)、クレジットカードで支払
「支出」の項目の中から「消耗品費」を選択し、「次へ」を押します。

「取引先」:Amazon、「摘要」:仕事用パソコンのマウスと入力して、「次へ」をタップします。

「取引手段」:クレジットカード、「金額」:2,200円と入力し、最後に「登録」を押して完了です。

レシート撮影
スマホのカメラ機能を利用してレシートを撮影し、画像データとしてアップロードします。
レシートに記載されている文字・数字を識別し、やよいの青色申告オンラインに自動で会計仕訳を取り込むことが可能です。
ヘルプ機能
スマホアプリ利用時によくある質問をFAQ形式で確認できるとともに、チャットボットの機能が備わっており、質問事項をチャットで送信すると自動応答で答えてくれます。
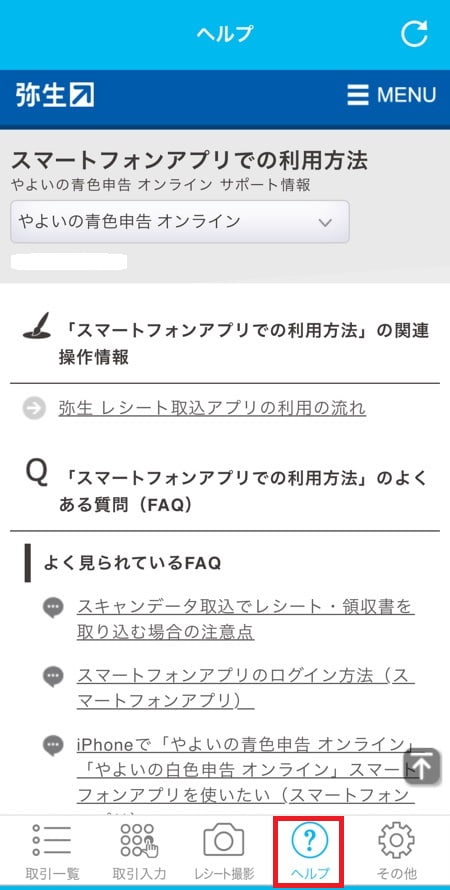
その他
勘定科目ごとにアイコン(イラスト)が設定されていますが、自分の使いやすいようにアイコンの変更が可能です。
また勘定科目の表示順を自由に入れ替えられるため、よく利用する勘定科目を上に移動することで入力作業を効率的に進められます。

2.「弥生 レシート取込」アプリ
1.の「弥生 申告」アプリの機能でご紹介しましたレシート撮影・取込を行うために必要となる補助的な位置づけのアプリです。
3.「弥生 電子署名」アプリ
すべての会計処理が終わり、確定申告書類がひと通り準備できたところで、税務署に送信するデータに電子署名を行う際に使用します。
データの訂正や再送信など、イレギュラーな処理が発生しない限り、原則、年に1度だけ使用するアプリです。
やよいの青色申告オンラインのスマホアプリのレシート読み取り性能を検証
ここからは、実際にレシートを撮影して、どの程度正確に自動仕訳を行えるか検証していきます。
・使用したレシート:カフェのコーヒー代、金額 500円(税込)
・想定する仕訳:「会議費」、取引先訪問の時間まで近くのコーヒーショップで原稿の執筆を行った。
※フリーランス・個人事業主がコーヒー代を経費で扱う場合、「雑費」で計上することも考えられますが、「雑費」はふさわしい勘定科目がない場合に利用する科目です。雑費の仕訳件数、仕訳金額が多い場合、税務署にもあまり印象のいい会計処理とはいえません。
例えばWebライターがひとりで仕事のためにカフェを利用したのであれば、執筆した記事のタイトルや作業内容をレシートにメモし、「事業のため」と説明できる状態にしておくことで「会議費」で問題なく処理できるでしょう。
そもそも「経費計上できるレシートかどうか」の判断に不安がある方は、会計処理の前に税務署に確認することをおすすめします。一度確認をしておけば、次に同じ取引が発生した際にスムーズに自信を持って処理できます。
事前設定
レシートを撮影して自動仕訳を行うためには、あらかじめ「やよいの青色申告オンライン」にて、スキャンデータ取込に関する設定が必要です。
Webブラウザでシステムにログインし、「スキャンデータ取込」メニューから以下の2項目にチェックを入れます。
・基本設定
スキャンデータ取込の確定方法
✔「画像の取込結果を確認してから、日付・摘要・金額を確定する(おすすめ)」
・スキャナ保存制度の設定
✔ 「改正後(2022/01/01施行)のスキャナ保存制度オプションを使用します」
改正後のスキャナ保存制度オプションを有効にする、をクリックすると準備完了です。
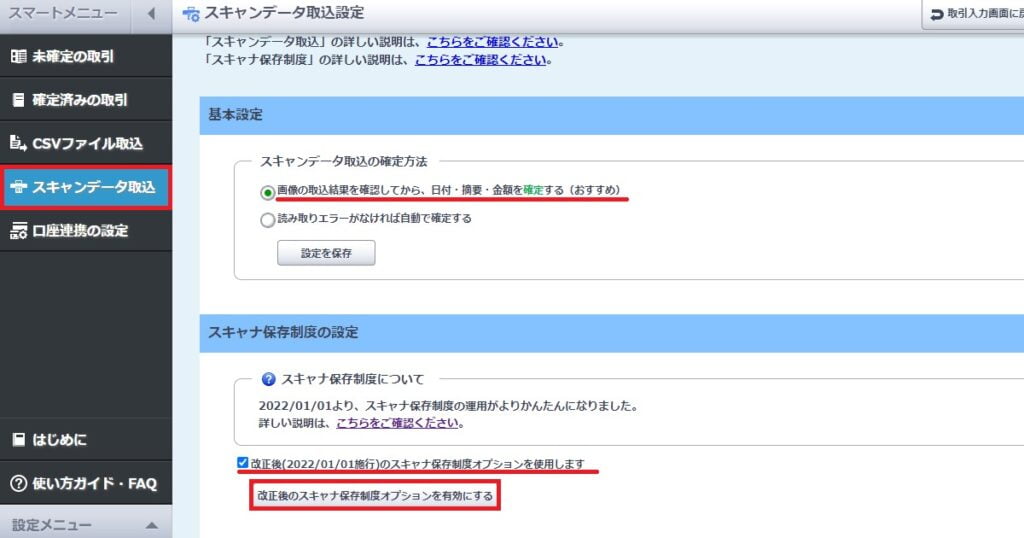
レシートの撮影、アップロード
「弥生 申告」アプリを起動して、下部メニューに表示されている「レシート撮影」をクリックします。
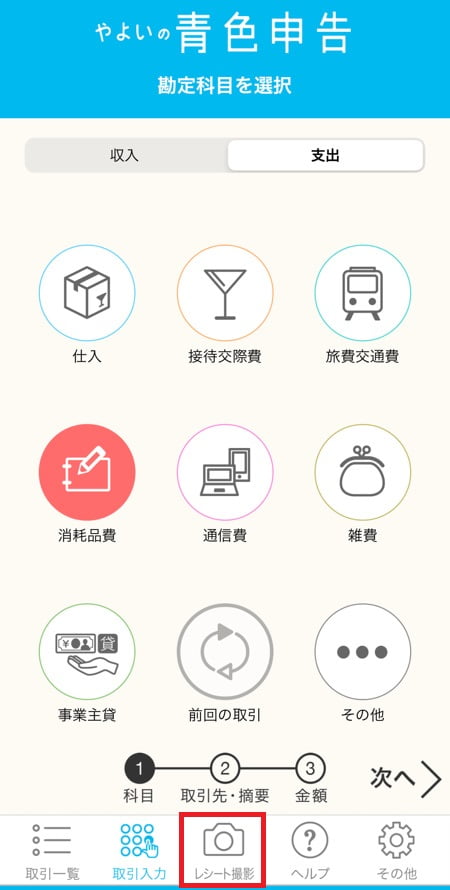
初回利用時は、「メールアドレス」「パスワード」を入力して、弥生シリーズへのログインが必要です。
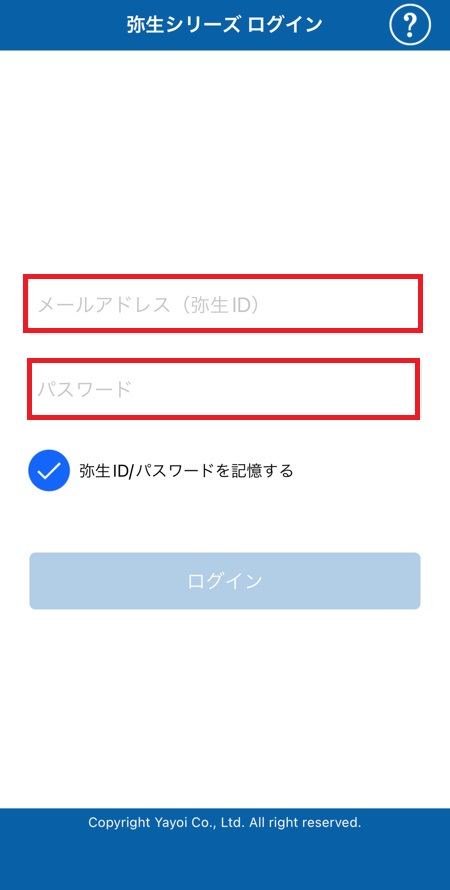
「レシート類(証憑)を撮影する」の画面に切り替わりますので、下部メニューの「カメラ」マークを選択します。
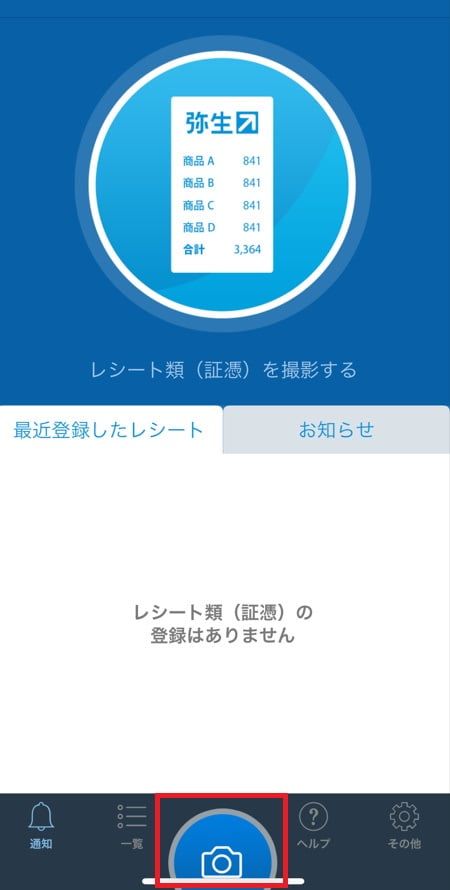
撮影画面に切り替わり、スマホ画面にレシートが表示されます。位置を合わせたら、再度「カメラ」マークを押して撮影し、「次へ」をタップします。
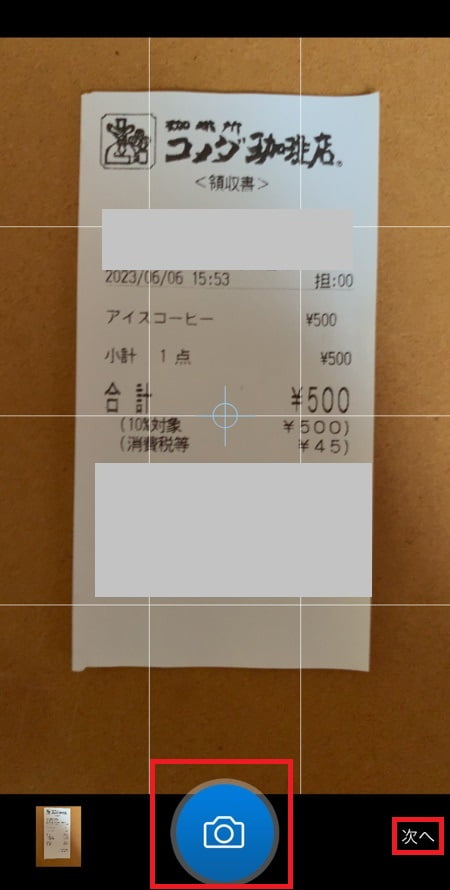
撮影したレシートの画像と撮影日時が表示されますので、確認後右下の「送信」を押すとアップロード完了です。
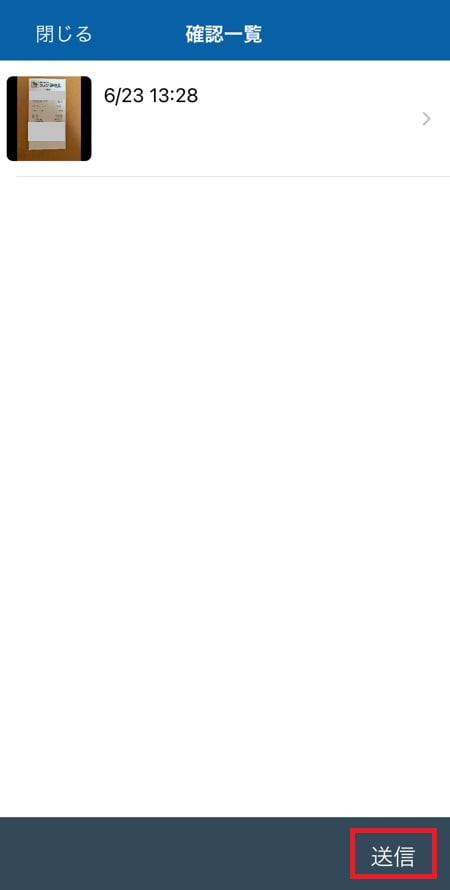
下部メニューで「一覧」を選択すると、「解析中」と表示されていますが、スマホアプリでの操作はここまでです。
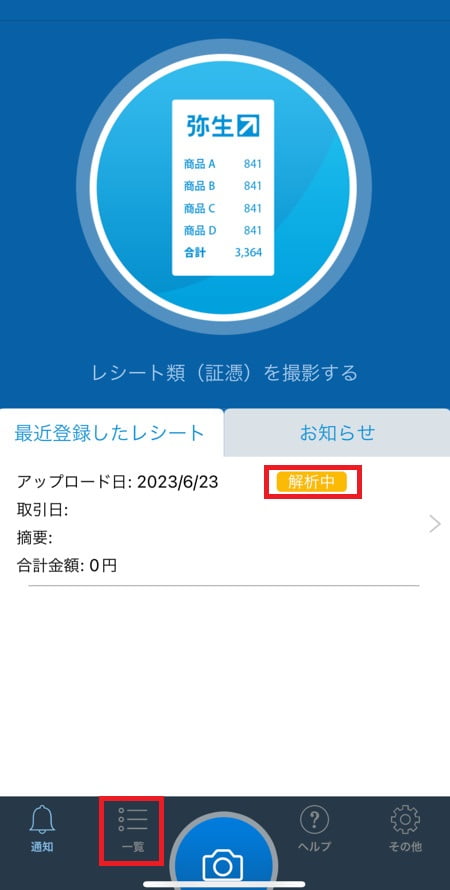
スキャンデータ取込と仕訳の確定
ここからは、パソコンのWebブラウザでの操作に移ります。
「やよいの青色申告オンライン」のホーム画面で、「スマート取引取込」のメニューを選択します。
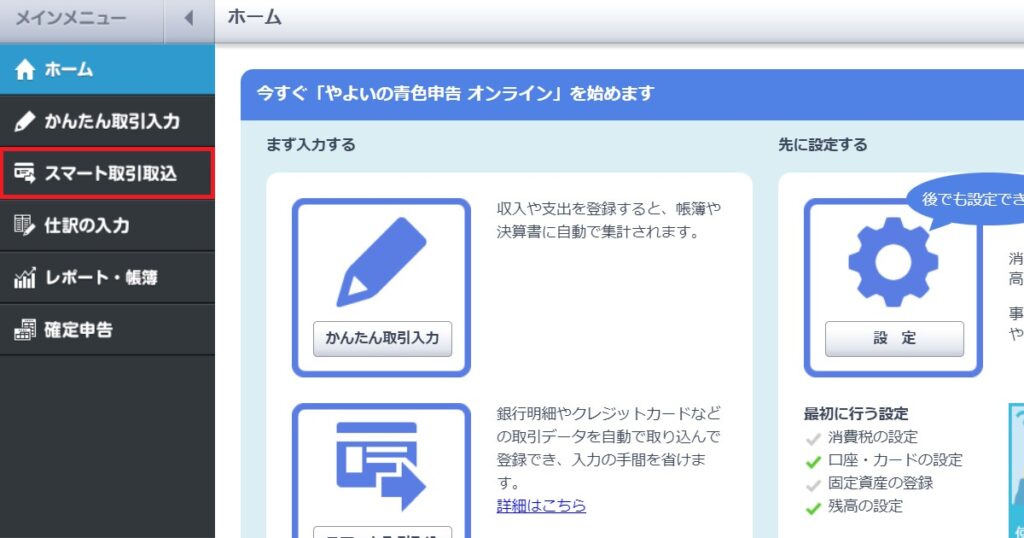
「スキャンデータ取込」を押して、「最近アップロードした画像を表示する」をクリックします。
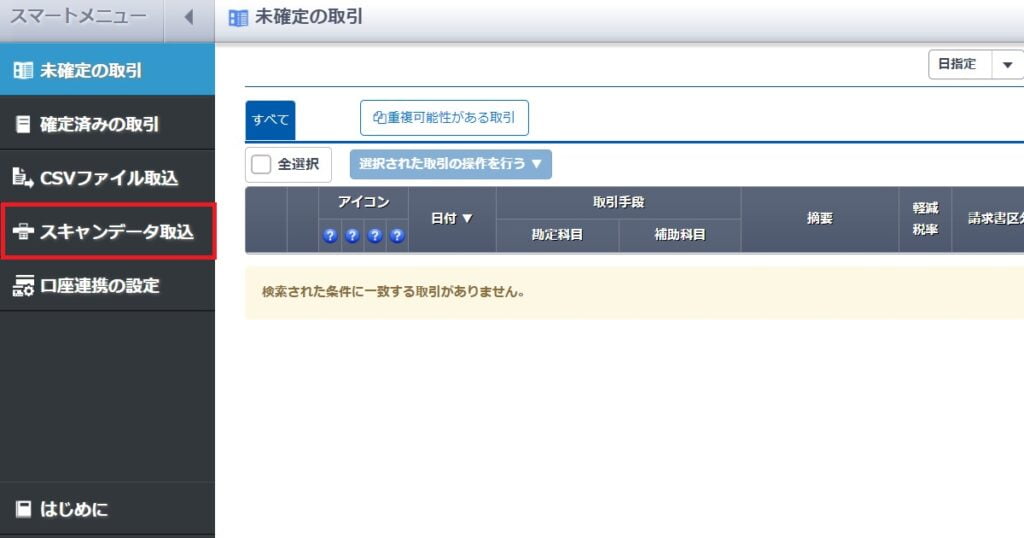
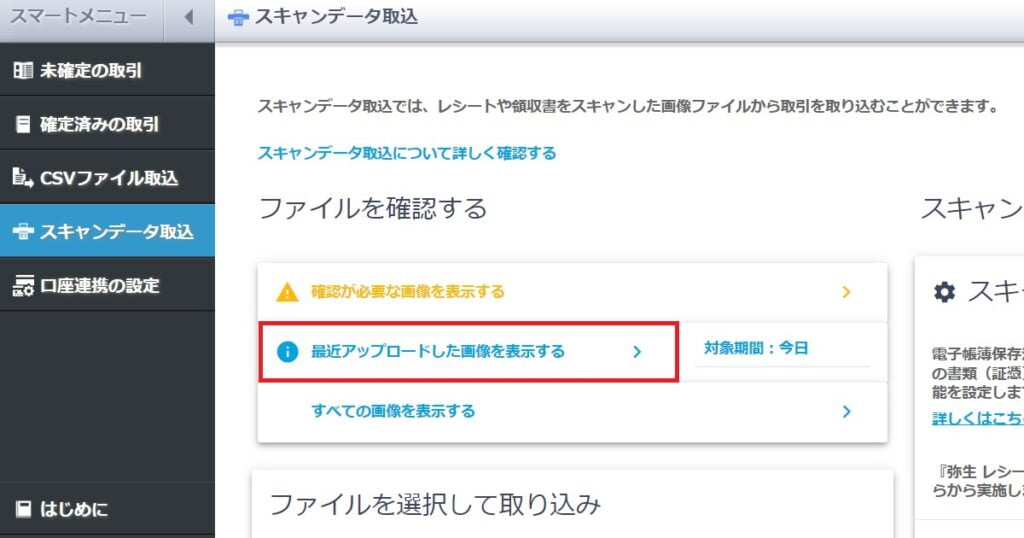
先ほどスマホアプリでアップロードしたデータが表示されました(スキャンデータ取込は未確定)。
(使用しない)-1024x538.jpg)
取り込みたいデータを選択して(チェックマークをつけて)、「保存」を押すとスキャンデータ取込が確定します。
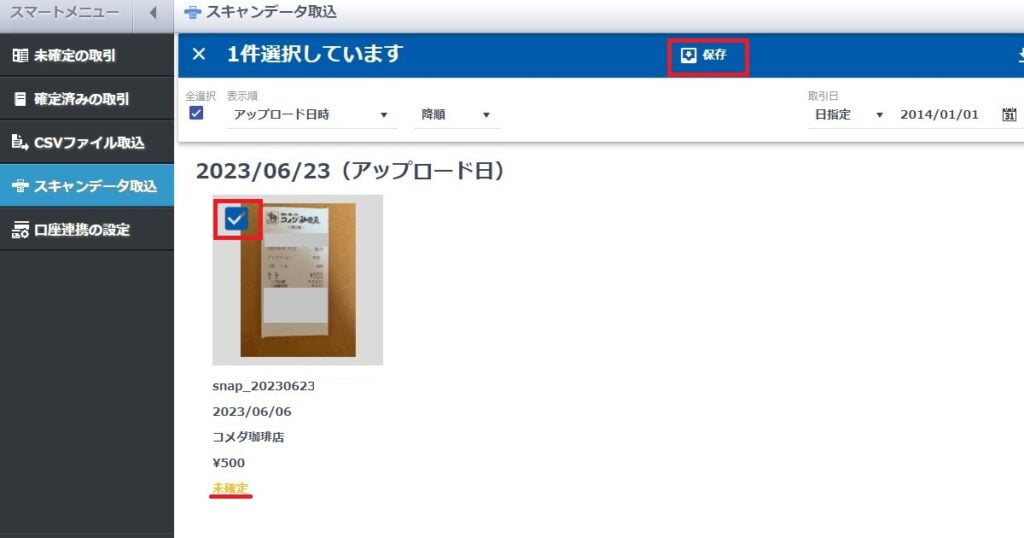
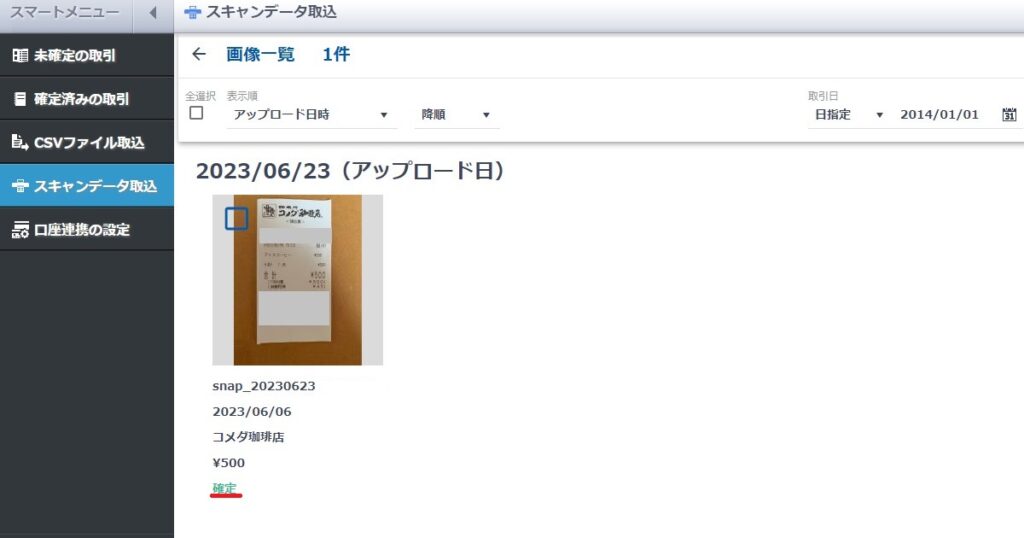
続いて、「未確定の取引」をクリックすると、先ほど読み込んだデータの自動仕訳結果が表示されます。「日付」「取引手段」「摘要」「金額」の情報が手入力することなく自動で反映されていますが、「勘定科目」が「消耗品費」になっています。
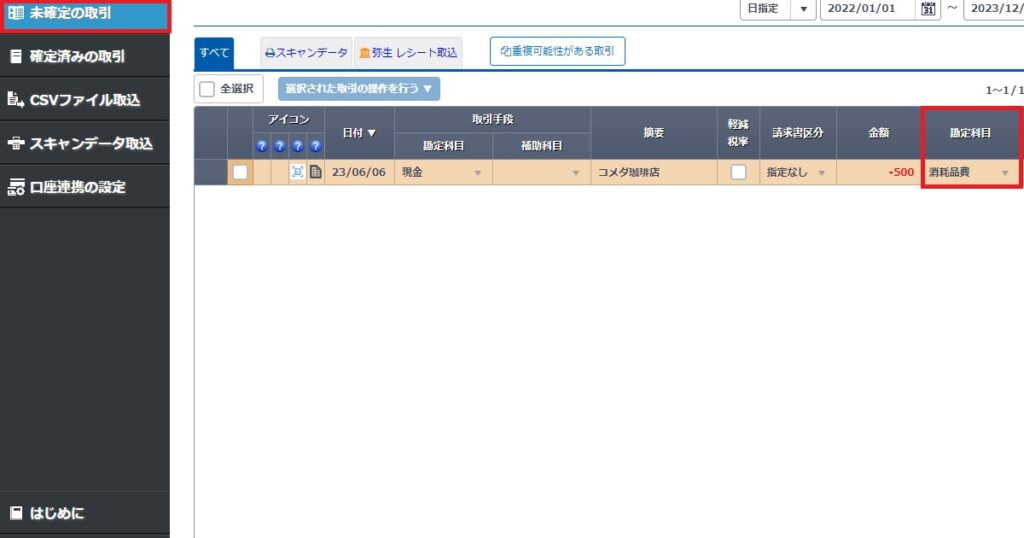
「会議費」として処理したいため、勘定科目のプルダウンメニューから「会議費」を選択し修正します。
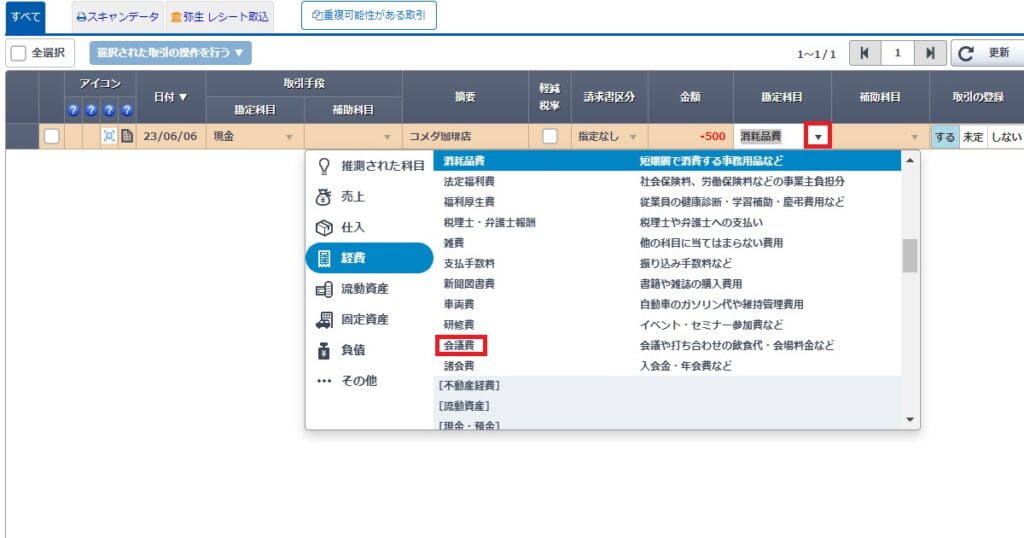
勘定科目が「会議費」になりました。
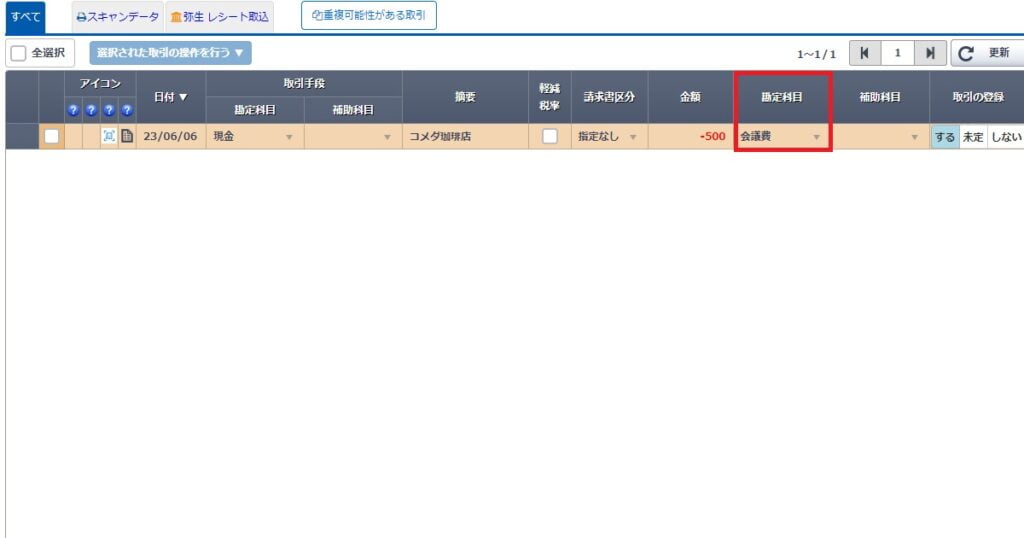
画面下部に「表示されているすべての取引を確定する」のボタンが表示されていますので、クリックすると仕訳登録は完了です。
の確定-1024x538.jpg)
やよいの青色申告オンラインのレシート読み取り性能評価
今回、レシート撮影からの自動仕訳では勘定科目が考えていたとおりにはいきませんでしたが、日付・摘要・金額などの情報はまったく修正の必要がなく、読み取り精度は非常に高く感じます。それぞれを手入力する場合と比較すると、入力作業自体が大幅に減っており、もし修正が必要な場合でも数クリックで対応できるため、日々の経理業務の効率化につながるでしょう。
やよいの青色申告オンラインの機能・料金プラン・使い方・他社サービスとの比較については、次の記事で詳しく解説しています。
やよいの青色申告オンライン スマホアプリの機能│レシート読み取り性能も検証(まとめ)

「やよいの青色申告オンライン」のスマホアプリの機能(できること)と、レシート読み取り性能についてご紹介しました。
今回の読み取り性能検証では、自動仕訳された「勘定科目」を修正することになりましたが、取引日・金額・摘要などの情報はレシートの内容通りに正確に読み込まれており、手入力する作業を大幅に削減可能です。また通常の仕訳入力にも対応しているため、アプリを利用すれば外出中のちょっとした空き時間にも会計処理を進められ、本業の時間をより多く確保できます。
スマホアプリ自体に確定申告の機能は搭載していませんが、確定申告作業はパソコンでじっくり行いたいという方は、十分活用できるでしょう。
当記事を参考に、ぜひスムーズに日々の経理処理、確定申告作業を進めてください。
最後までお読みくださり、ありがとうございました。



