この記事では、Microsoft365のライセンス更新方法をわかりやすく解説しています。初回利用時にカード情報を登録したあと、毎年、定価のまま「自動更新」をしている方も多いでしょう。ただし、店頭・通販問わず、安い時にライセンスを購入すれば「自動更新」の前にお得で簡単に更新が可能です。画像を用いて手続の流れを詳しくご紹介していますので、ぜひ参考にしてください。
Microsoft365の更新前にライセンスを購入
Microsoft365の更新にあたり、家電量販店や通販サイトでライセンスを購入しましょう。
今回は、Amazonビジネスの「新生活セール」と「Amazonビジネス会員キャンペーン」を利用しました。
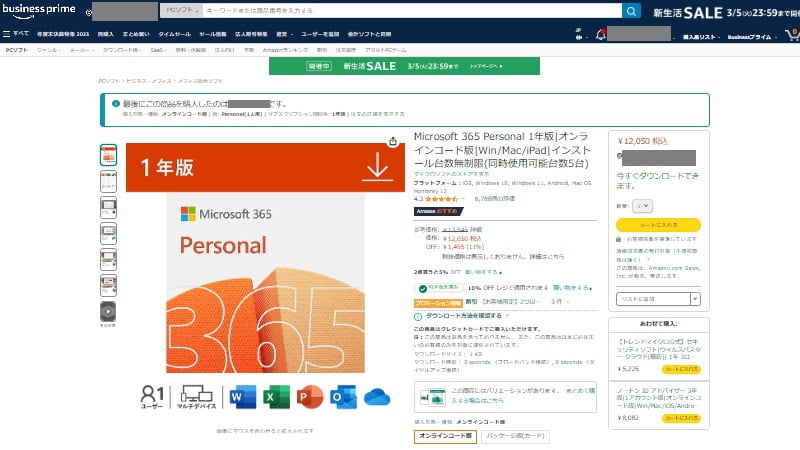
セールで定価の約19%OFF、さらにAmazonビジネス会員キャンペーンで10%OFFが適用され、トータル約27%OFFで購入できました。
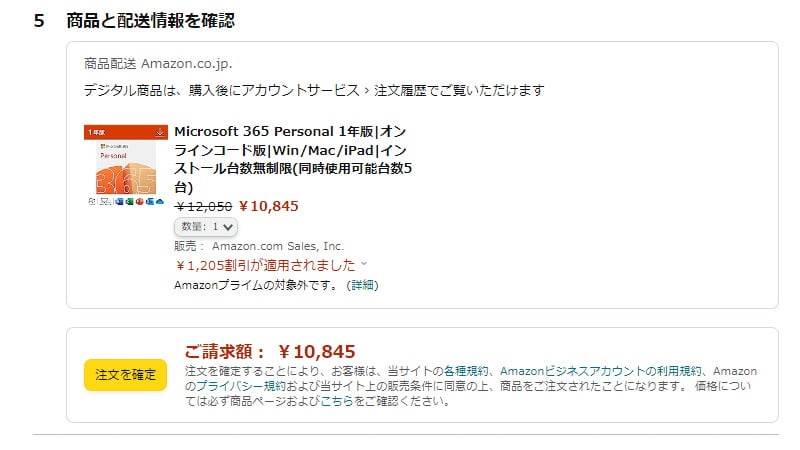
フリーランス(開業届提出済)、法人限定ですが、Microsoft365をお得に購入する方法を次の記事で詳しく解説しています。
Microsoft365の購入が完了したら、注文履歴を確認します。
「お客様の注文は現在処理中です。」と表示されますので、少し時間を置きましょう。
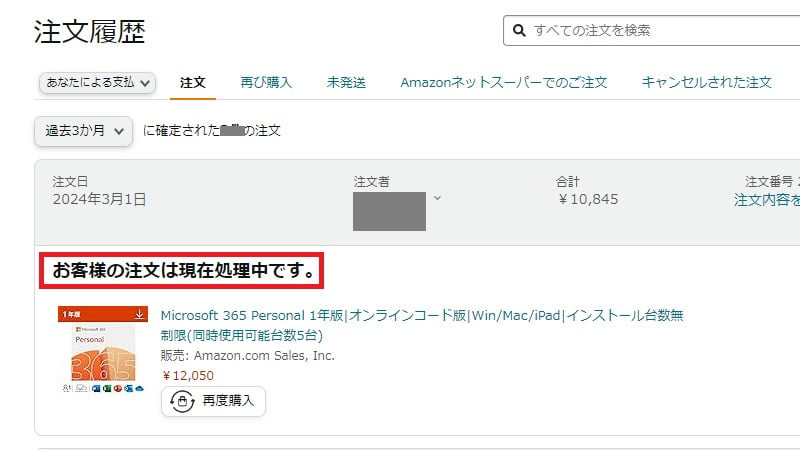
処理が終わると、「ライブラリへ移動する」のボタンが表示されますので、クリックします。
なお、Amazonのヘルプページでは、Microsoft365などのデジタル製品を購入した場合、処理に最大4時間ほどかかると示されています。
参考:Amazon公式ヘルプページ「デジタルコードが届かない」
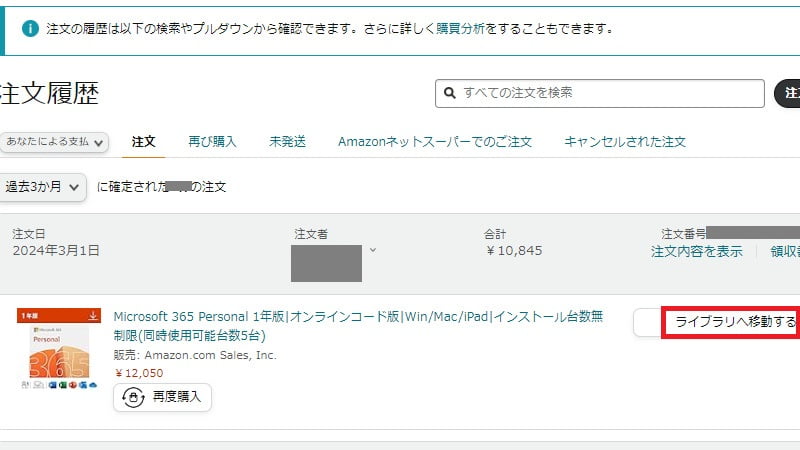
先ほど購入したMicrosoft365の「プロダクトキー」が表示されました。
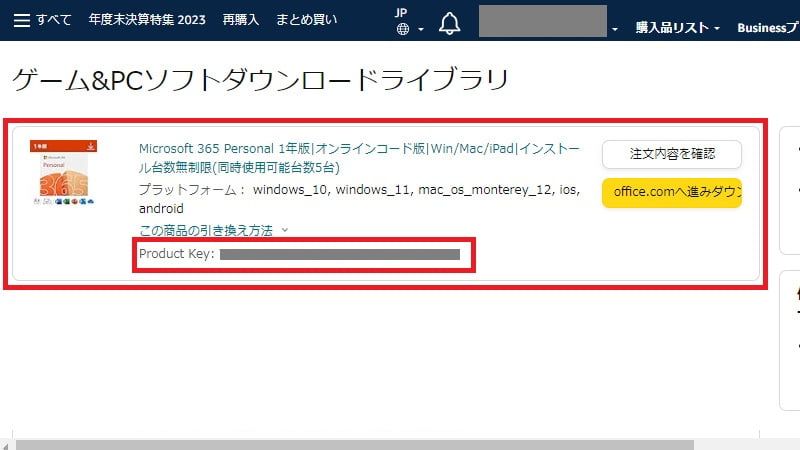
プロダクトキーはこの後、MicrosoftのWebサイトで使用するため、控えておきましょう。
Microsoft365の更新手順
ライセンス(プロダクトキー)が入手できましたので、Microsoftの公式サイトに移動します。
Microsoft公式サイトはこちら
画面右上の「サインイン」のアイコンをクリックしましょう。
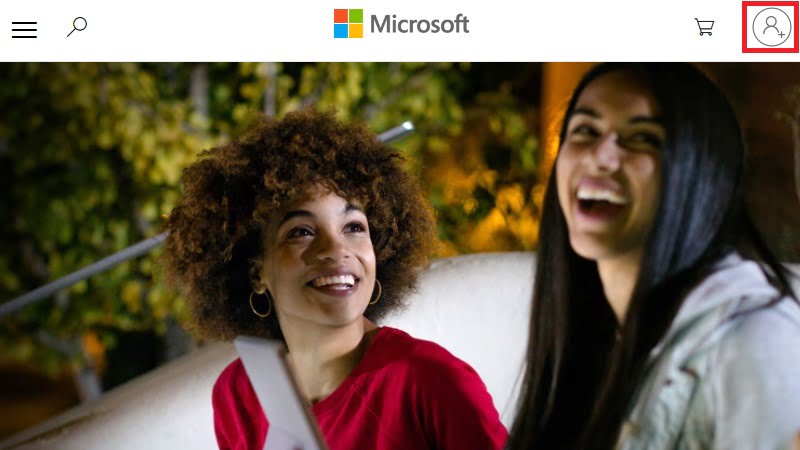
Microsoftに登録している「メールアドレス」、「電話番号」を入力します。
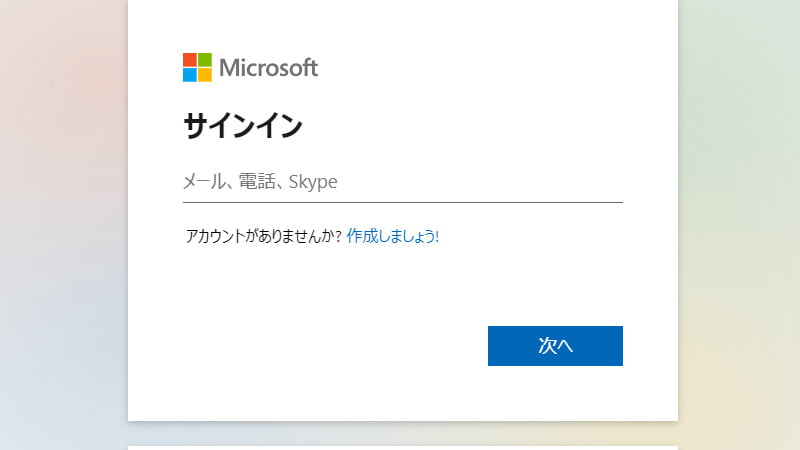
続けて「パスワード」を入力します。
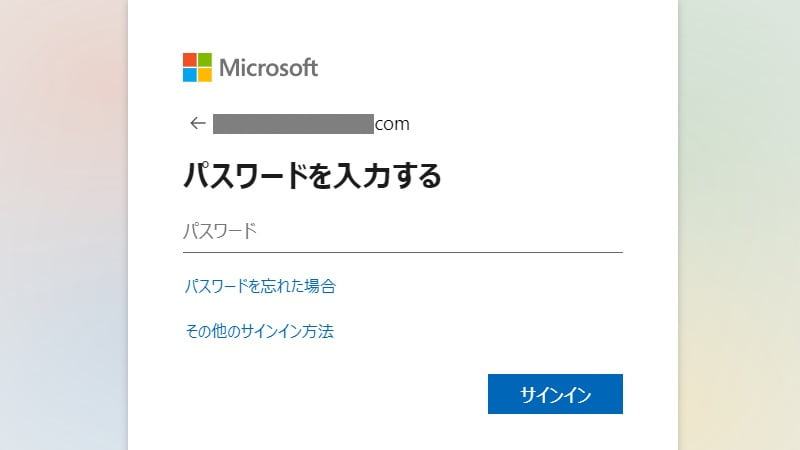
サインインしたら、再度、画面右上のアイコンをクリックして、表示された「Microsoftアカウント」を選択します。
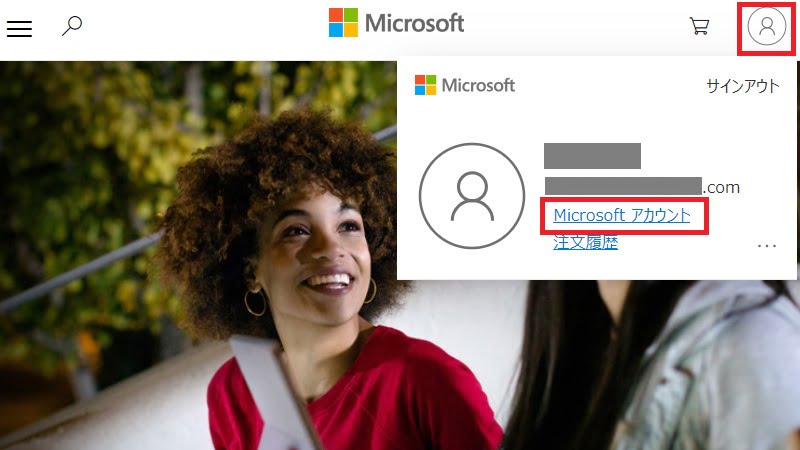
表示されたメニューから「Microsoft365の管理 サービスとサブスクリプション」をクリックします。
ここで、現在利用中のMicrosoft365 Personalの次回自動更新が「2024年4月30日」となっているのが確認できます。
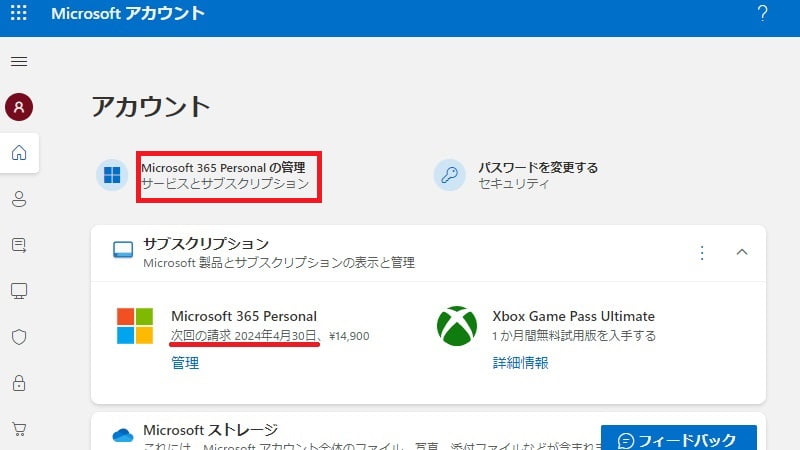
画面を下にスクロールしていきます。
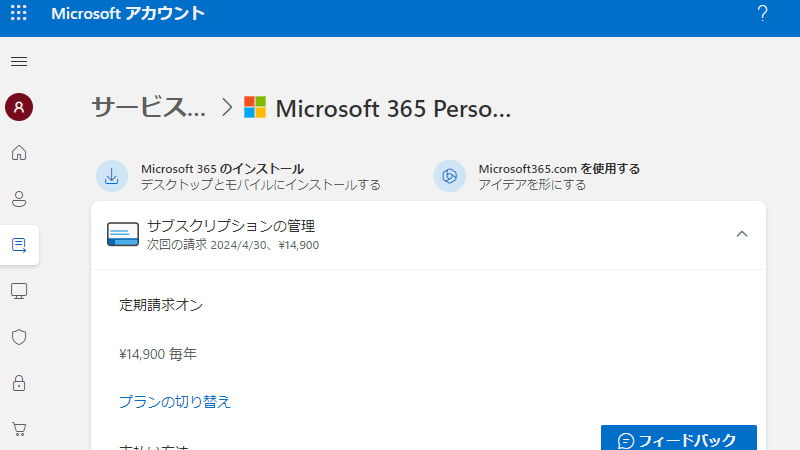
「コードまたはプリペイドカードを利用する」をクリックします。
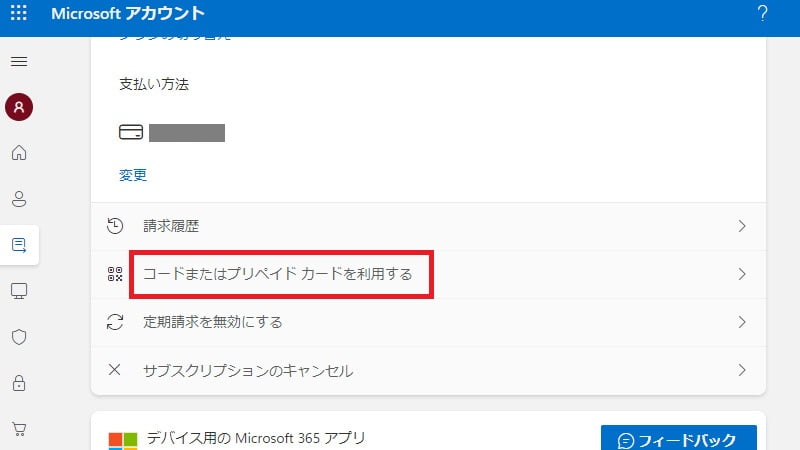
「Microsoft製品の使用を開始する」の画面に移行しますので、「始める」をクリックします。
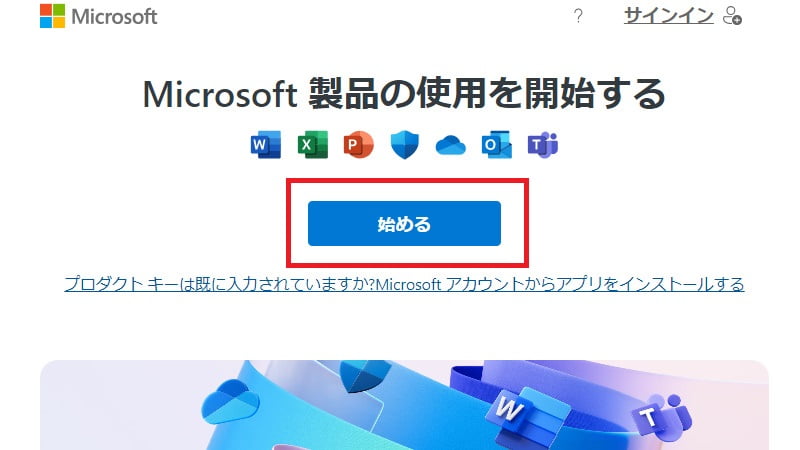
プロダクトキーを入力する画面が表示されました。
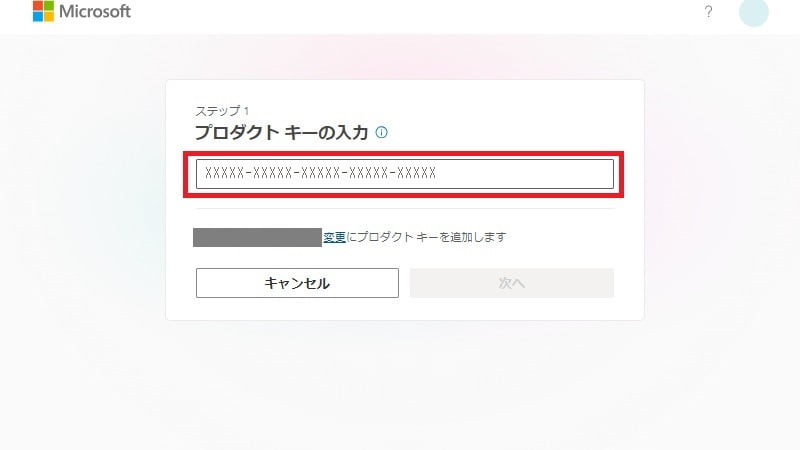
先ほど控えておいたプロダクトキーを入力して、「次へ」をクリックします。
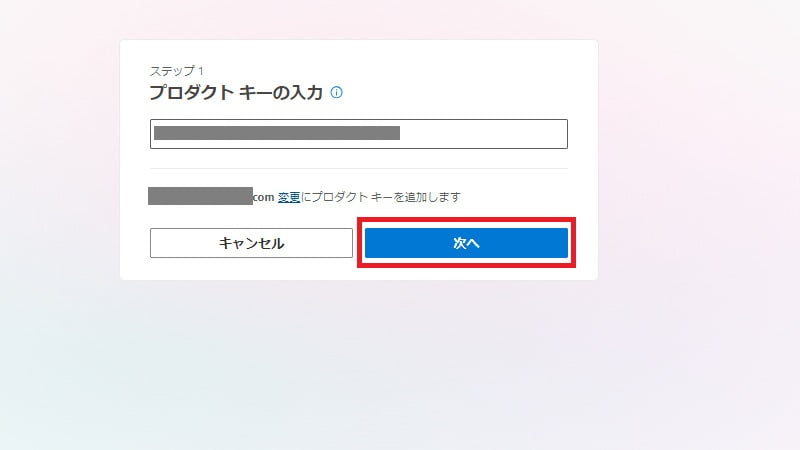
入力したプロダクトキーをもとに、「Microsoft365 Personal」が自動的に認識されました。
「利用」をクリックします。
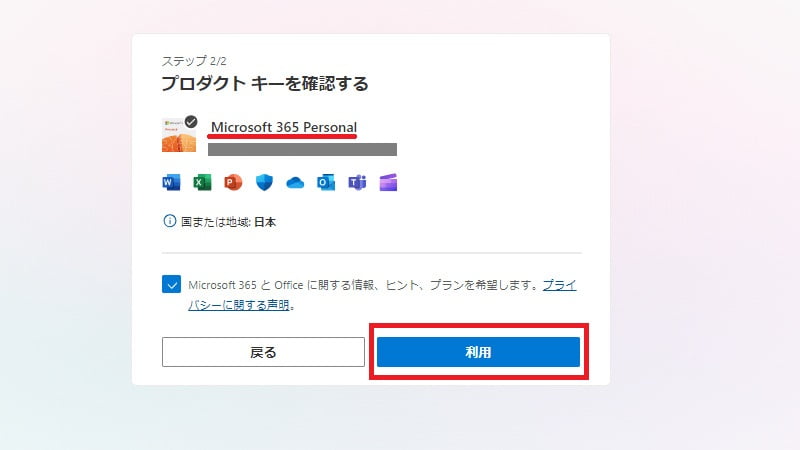
「ご購入いただき、ありがとうございます!」のメッセージが表示されると、Microsoft365のライセンスの更新は完了です。
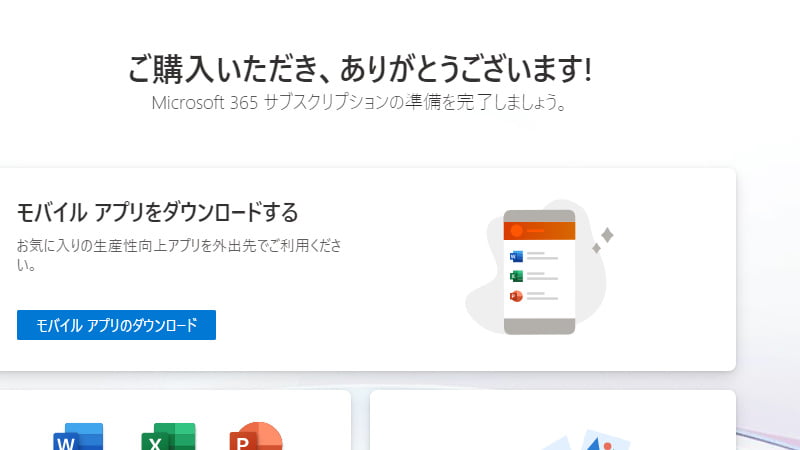
念のため、ライセンスの状況を確認しましょう。画面右上のアイコンをクリックして、「Microsoftアカウント」を選択します。
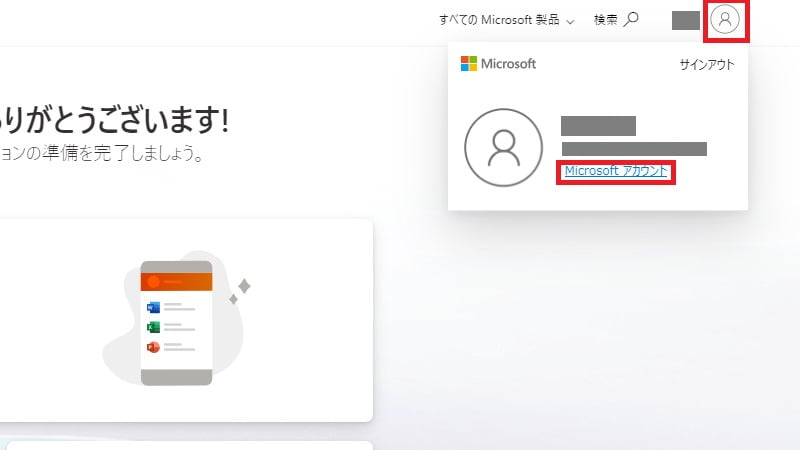
Microsoft365 Personalの次回自動更新が、先ほどまでの「2024年4月30日」から「2025年4月30日」に1年延長されたのが確認できました。
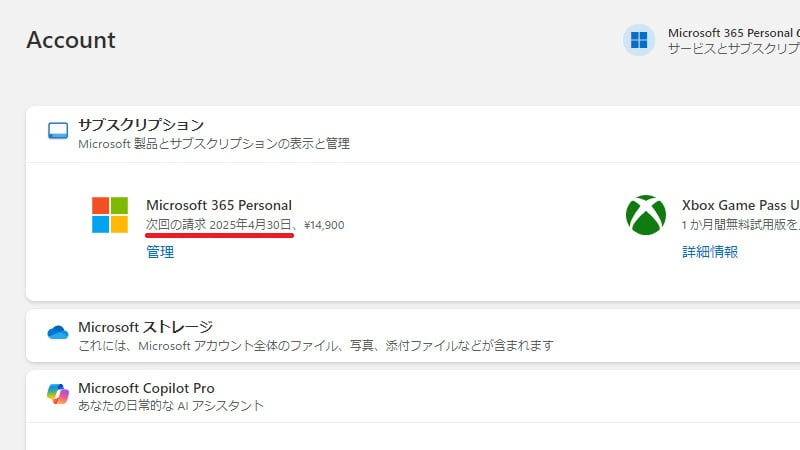
Microsoft365の更新は、安い時にライセンスを購入しておくがおすすめ
この記事では、Microsoft365の更新方法について解説しました。
店頭・通販問わず、Microsoft365を購入すると必ずライセンスキーが入手できるため、取得したキーをMicrosoftアカウントのページに登録することで簡単に更新可能です。
当記事を参考に、お得でスムーズにMicrosoft365の更新手続きを進めてください。



