この記事では、Microsoft365のインストール方法をわかりやすく解説します。1ライセンスあれば、WordやExcelといったOffice製品を複数の端末で利用可能ですが、オンラインでの認証が必要なためインストールがうまくいかないという方も多いでしょう。ライセンスをAmazonで購入した場合とAmazon以外で購入した場合に分けて、1台目および2台目以降の端末にインストールする方法を詳しくご紹介していますので、ぜひ参考にしてください。
この記事からわかること
・Microsoft365のインストール方法
・「プロダクトキーが届かない場合」、「このプロダクトキーは既に使用されていますと表示される場合」の対処
・Office2019がインストール済の環境に、Microsoft365を入れるとどうなるか
Microsoft365は契約中にライセンスを購入すると、残りの契約期間が延長されますので、セールの際に購入しておくのがおすすめです。
お得に購入する方法を次の記事で詳しくご紹介しています。
Microsoft365のインストールの流れ
詳しい手順解説の前に、Microsoft365のインストールの流れを簡単にご紹介します。
1台目の端末へのインストール手順
・プロダクトキーの準備
・Microsoftアカウントにサインイン
・Microsoftアカウントとプロダクトキーのひも付け作業
・次回更新時の支払方法(カード情報)登録
・Microsoft365のプログラムをダウンロード、インストール
2台目以降の端末へのインストール手順
・Microsoftアカウントにサインイン
・(プロダクトキーのひも付け作業、支払方法の登録は不要)
・Microsoft365のプログラムをダウンロード、インストール
この後、実際の画面イメージを見ながら、インストール方法を詳しく解説していきます。
Microsoft365のインストール方法(Amazonで購入した場合)
ここでは、Microsoft365のライセンスをAmazon通販(もしくはAmazonビジネス)で購入した場合のインストール方法を解説します。
記事内では「Microsoft365 Personal」をインストールしています。
1台目のパソコンへのインストール方法
Amazonのトップページにアクセスし、「注文履歴」をクリックしましょう。
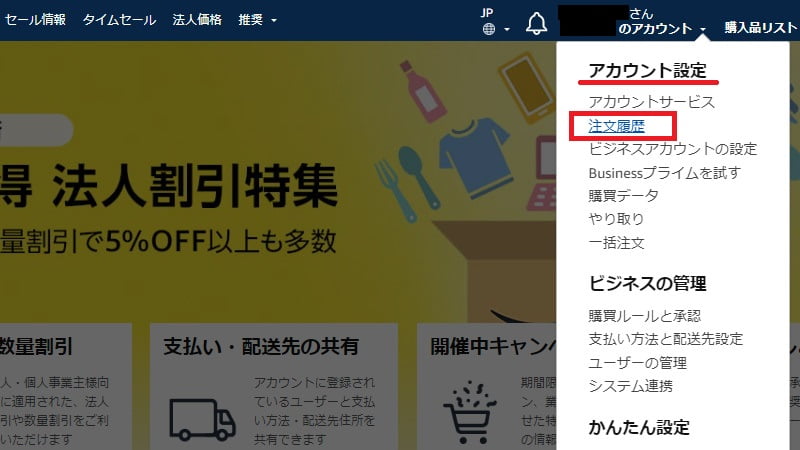
Microsoft365の注文内容が表示されますので、「ライブラリへ移動する」をクリックします。
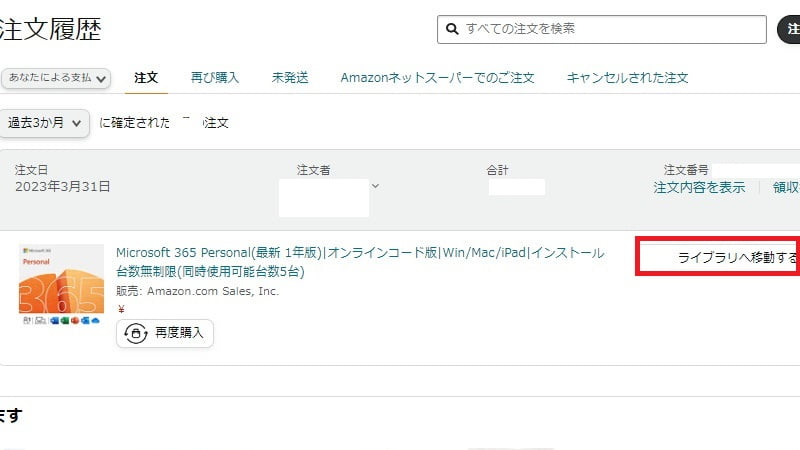
ライブラリでは、これまで購入したPCソフトなどのデジタル製品およびそのプロダクトキーが確認できます。
Microsoft365の右に表示されている「office.comへ」をクリックします。
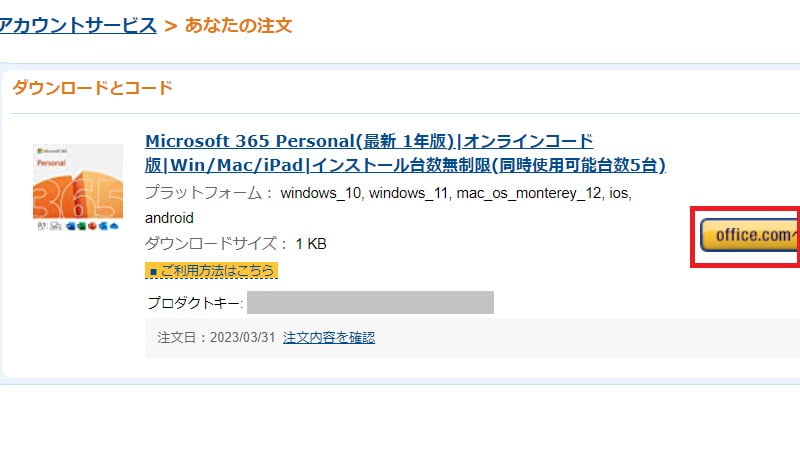
なお、購入したMicrosoft365がライブラリに表示されていない場合には、次のライセンスコード(プロダクトキー)が届かない場合を参照ください。
ここからはMicrosoftのWebサイトで、「Microsoftアカウント」と「購入したMicrosoft365のライセンスキー」をひも付けする作業を行います。「サインイン」をクリックして、お持ちのMicrosoftアカウントにサインインしてください。
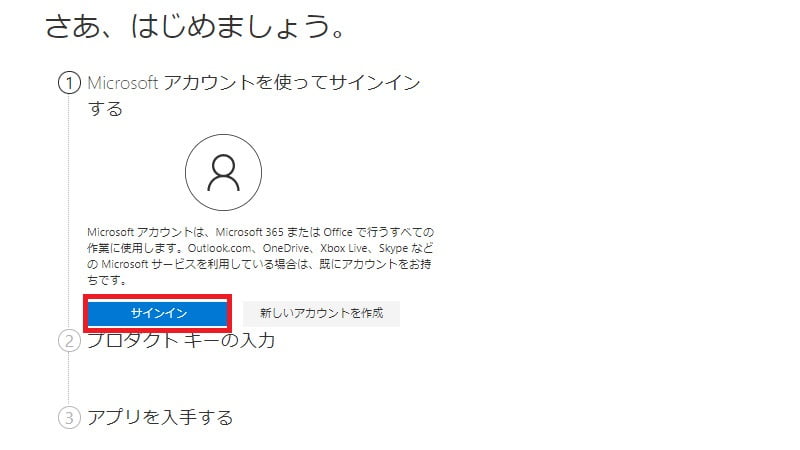
購入したMicrosoft365のプランが自動で表示されますので、「次へ」をクリックします。
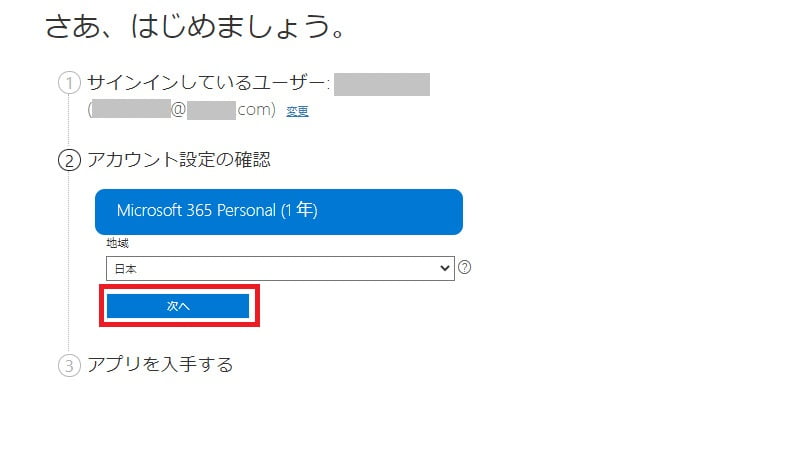
Amazonの購入履歴から手続きした場合には、プロダクトキーの入力をすることなく、Microsoftアカウントとプロダクトキーが自動でひも付けされます。
定期請求を「有効」にしたうえで、「お支払い方法の追加」をクリックしましょう。(ここで設定する支払方法は、契約期間終了後、次回更新時に適用されます。)
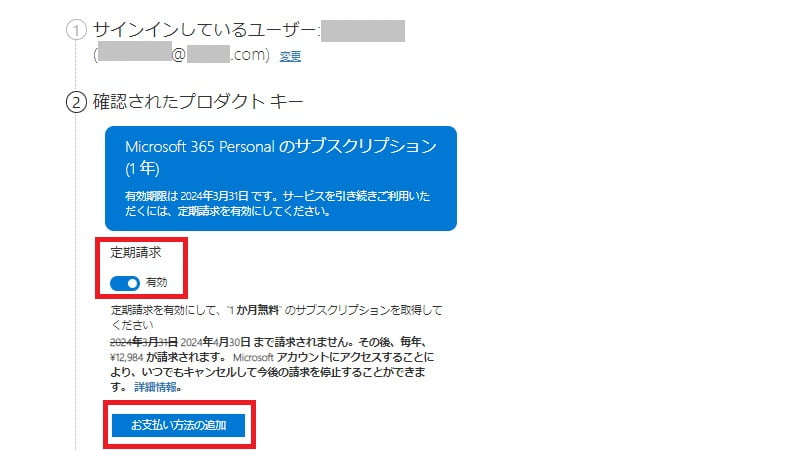
クレジットカードなどの支払情報を入力し、完了したら「保存」をクリックします。
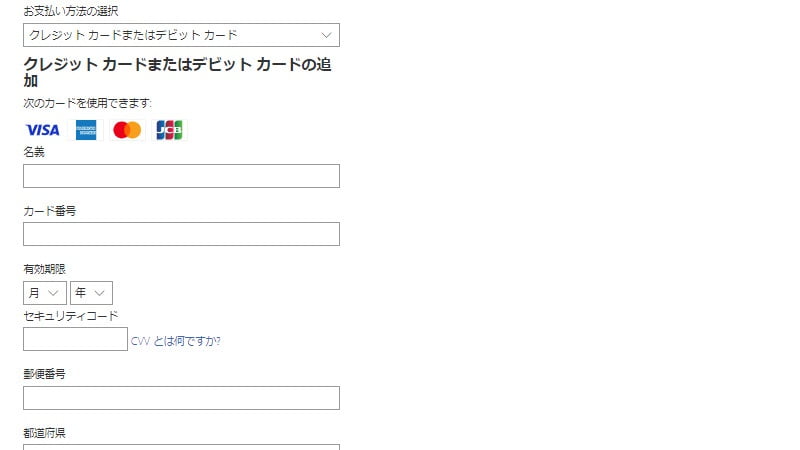
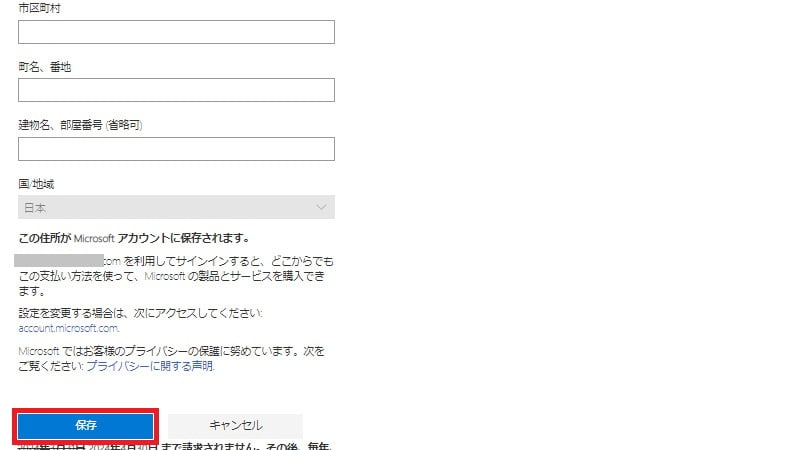
カード情報が登録できましたので、「確認」をクリックします。
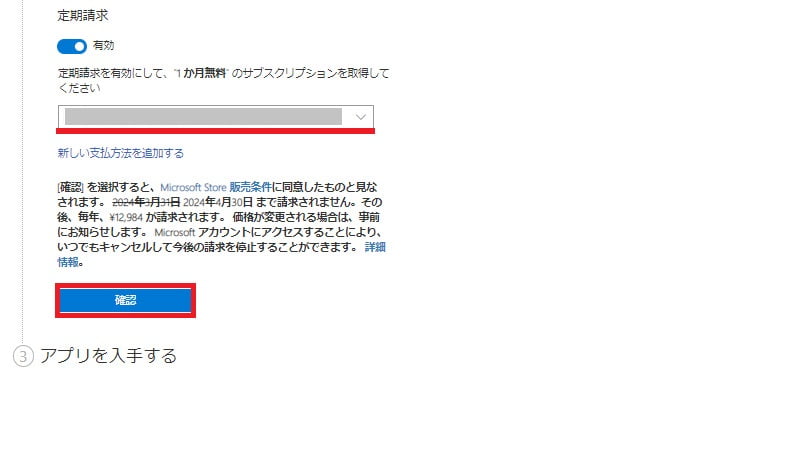
Microsoftサービス規約に同意して「確認」をクリックします。Microsoftからの案内が不要な場合にはチェックを外しましょう。
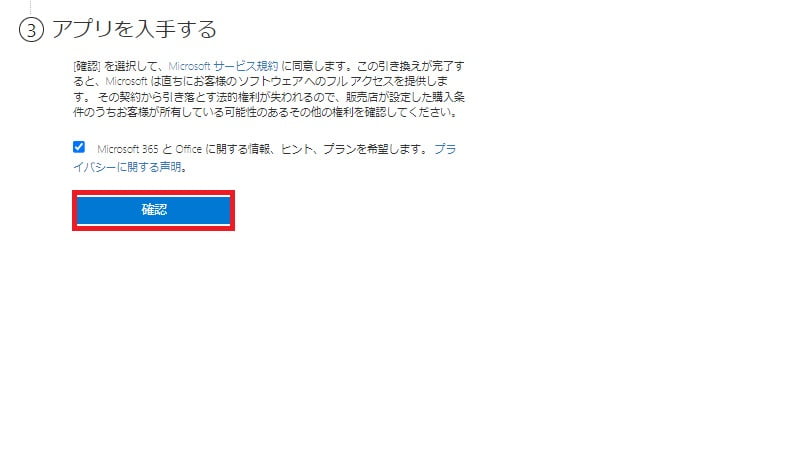
office製品のインストール画面に移行しますので、「officeのインストール」をクリックしましょう。
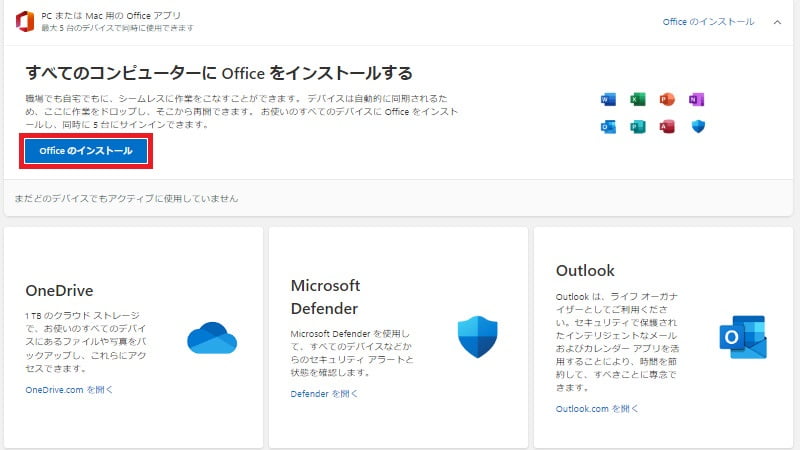
言語(日本語)、バージョン(既定)となっているのを確認して、「インストール」をクリックします。
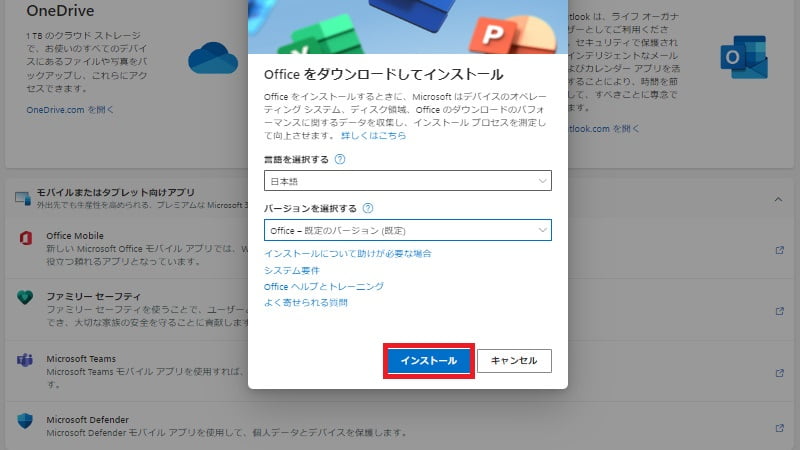
画面左下にofficeのセットアッププログラムがダウンロードされますので、「開く」をクリックします。
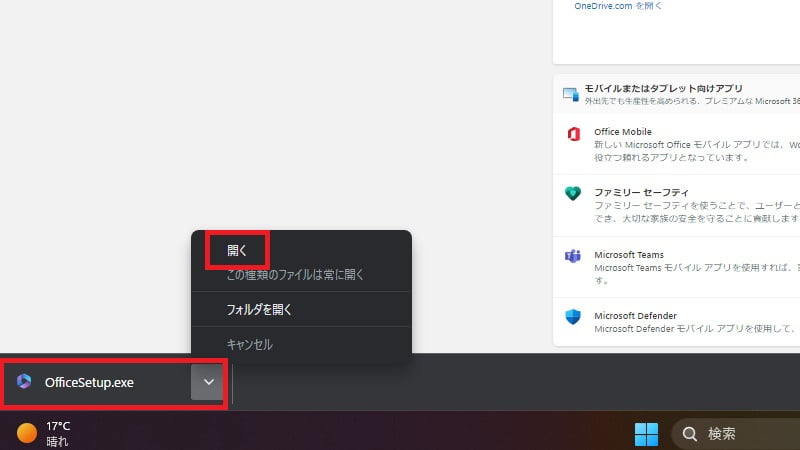
office製品のダウンロード・インストールがはじまります。
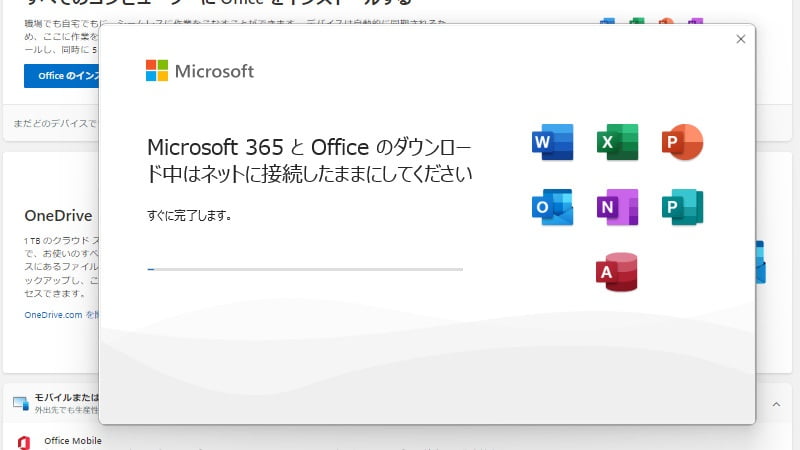
「すぐに完了します。」と表示されていますが、9分待ちました。
「準備ができました」と表示されると、インストール完了です。
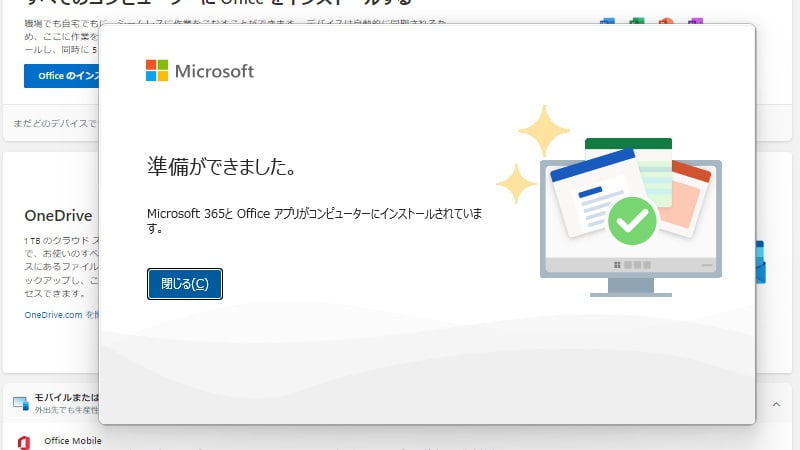
ライセンスコード(プロダクトキー)が届かない場合
注文履歴からライブラリに移動した際に、以下のようにMicrosoft365の注文内容が表示されない場合があります。
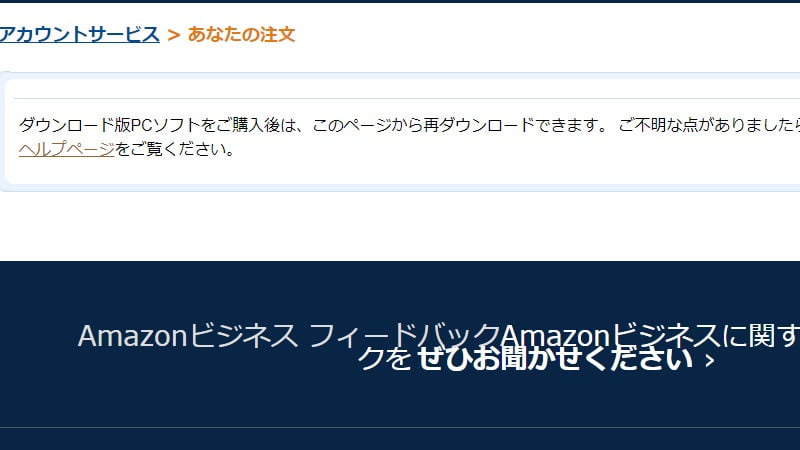
Amazonのヘルプページで、Microsoft365などのデジタル製品を購入した場合、処理に最大4時間ほどかかることが示されています。
物販では購入とほぼ同時に注文の確認メールが届きますが、Microsoft365は購入手続きから約90分後に確認メールが届き、ライブラリに表示されました。
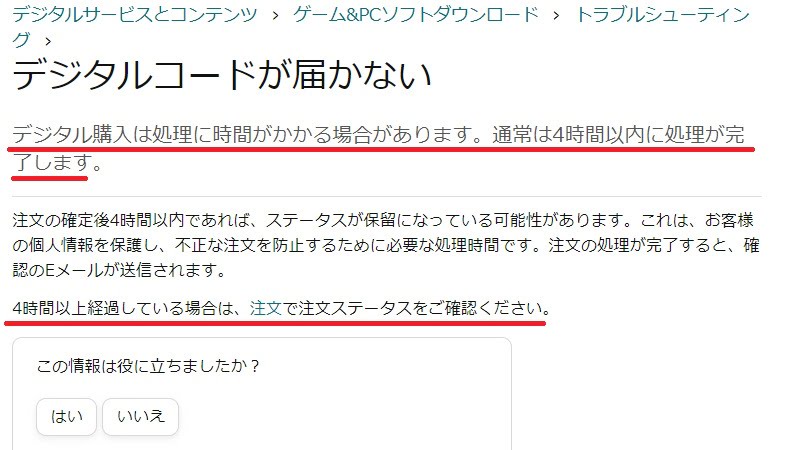
2台目以降のパソコンへのインストール方法(AmazonのWebサイトからスタート)
ここからは、2台目以降のパソコンにMicrosoft365をインストールする方法を解説していきます。
注文履歴の「ライブラリへ移動する」をクリックします。
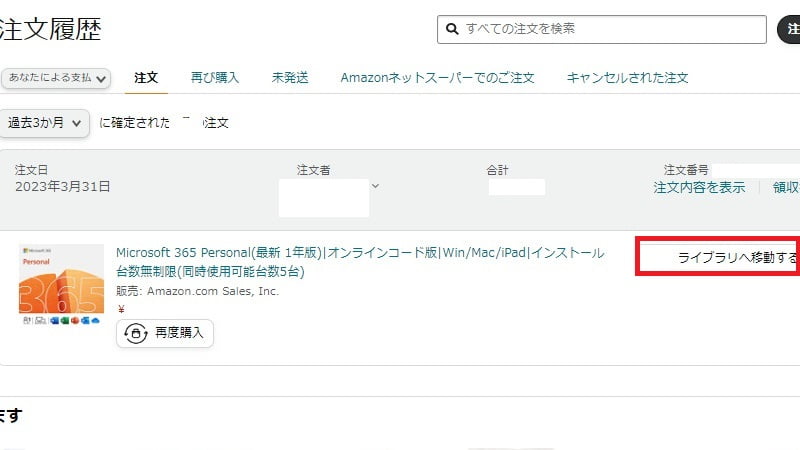
ライブラリのMicrosoft365の右に表示されている「office.comへ」をクリックします。
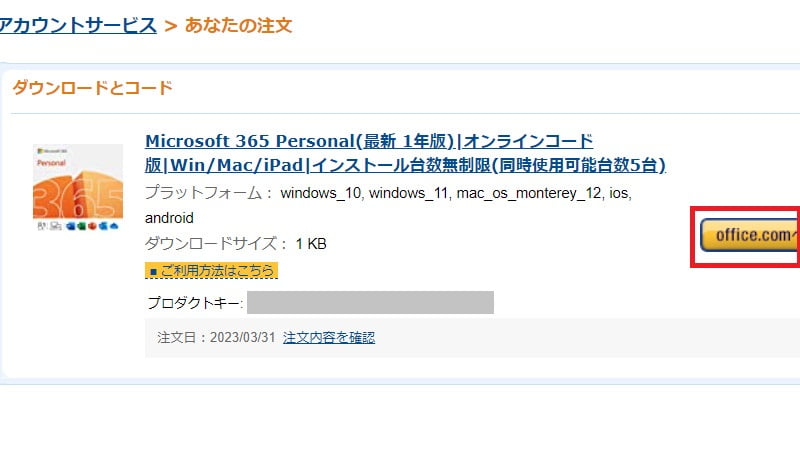
「サインイン」をクリックして、Microsoftアカウントにサインインします。
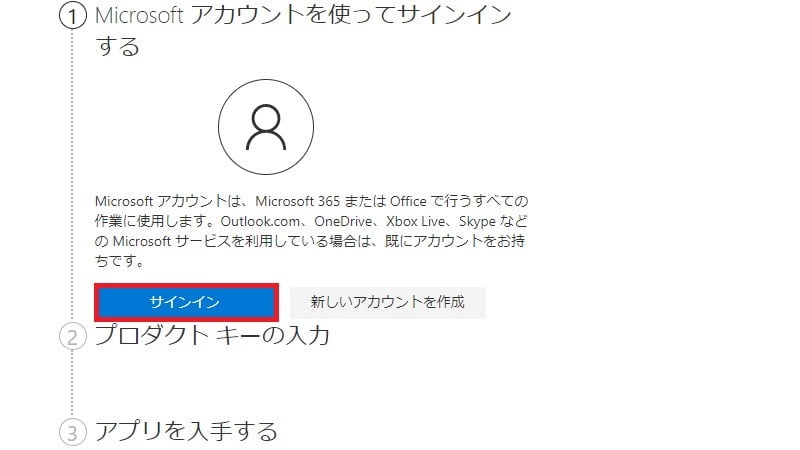
「このプロダクトキーは既に使用されています」
サインインすると「このプロダクトキーは既に使用されています」と警告メッセージが表示されますので、「Microsoftアカウントからインストールする」をクリックします。
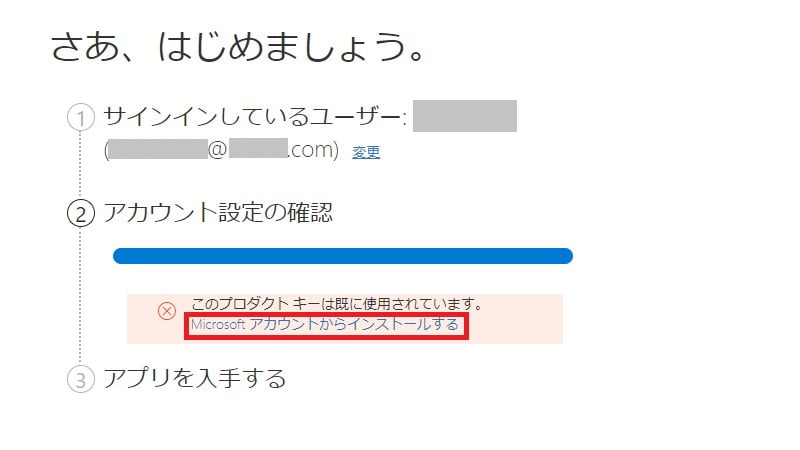
すでにサインインをしていますので、「ここで使用できるアカウントが見つかりました」をクリックします。
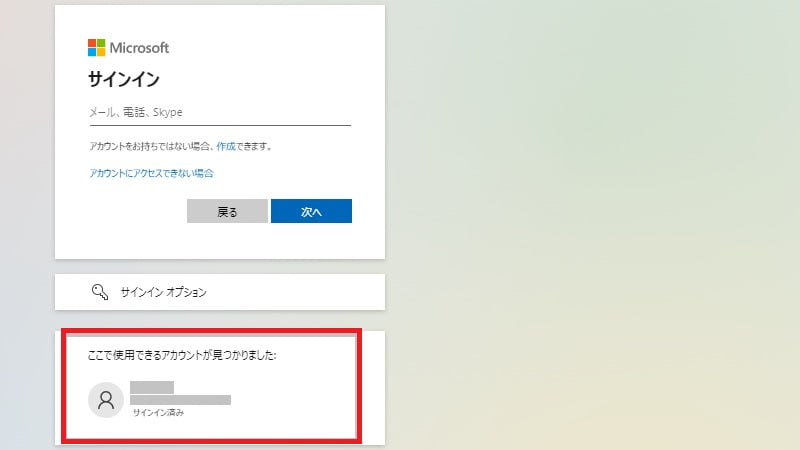
Microsoftアカウントのページに移行しますので、「Officeのインストール」をクリックします。
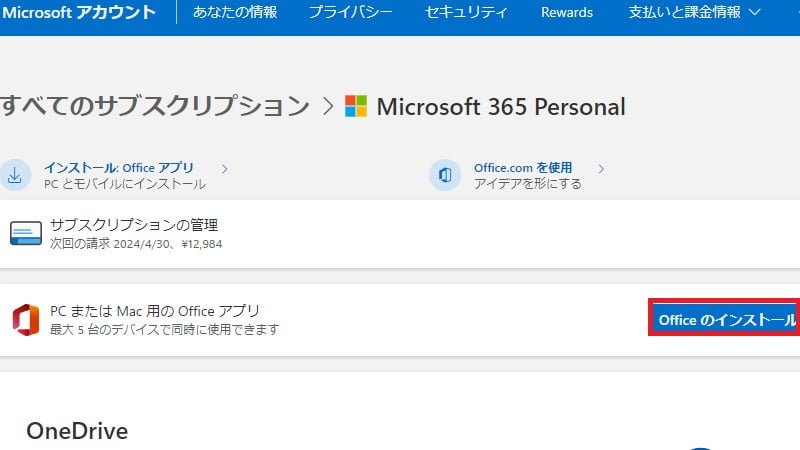
言語(日本語)、バージョン(既定)となっているのを確認して、「インストール」をクリックします。
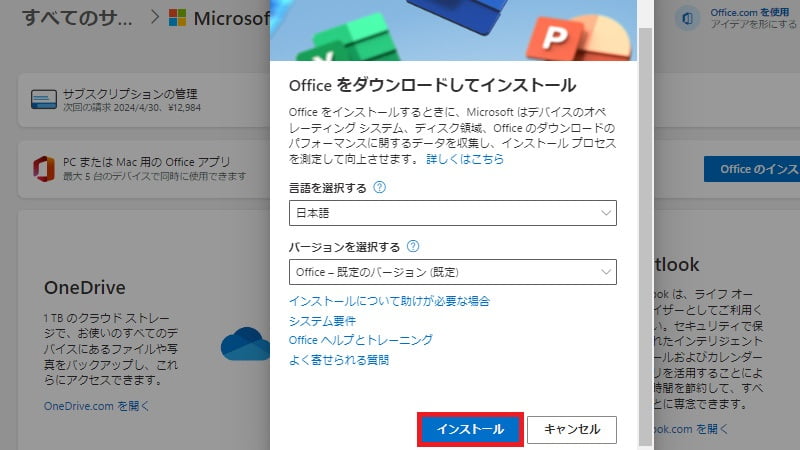
画面左下にofficeのセットアッププログラムがダウンロードされますので、「開く」をクリックします。
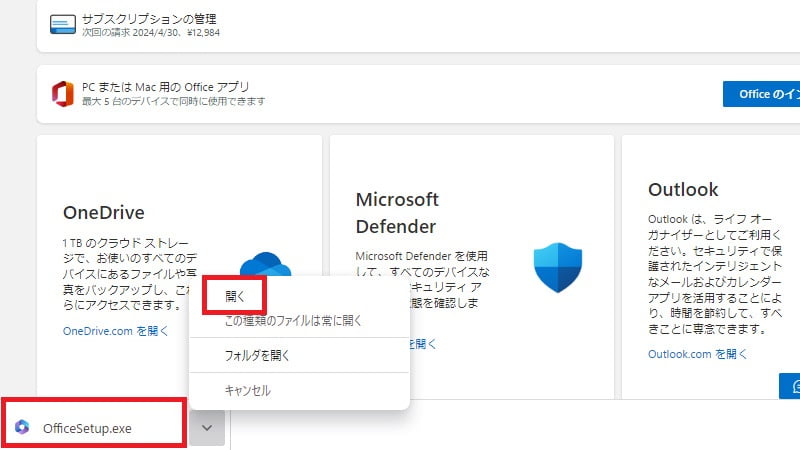
office製品のダウンロード・インストールがはじまります。
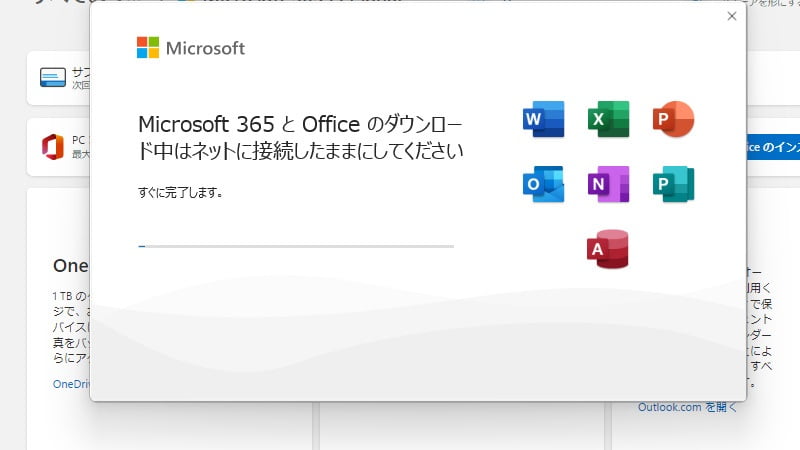
「すぐに完了します。」と表示されていますが、ここでも9分待ちました。
「準備ができました」と表示されると、インストール完了です。
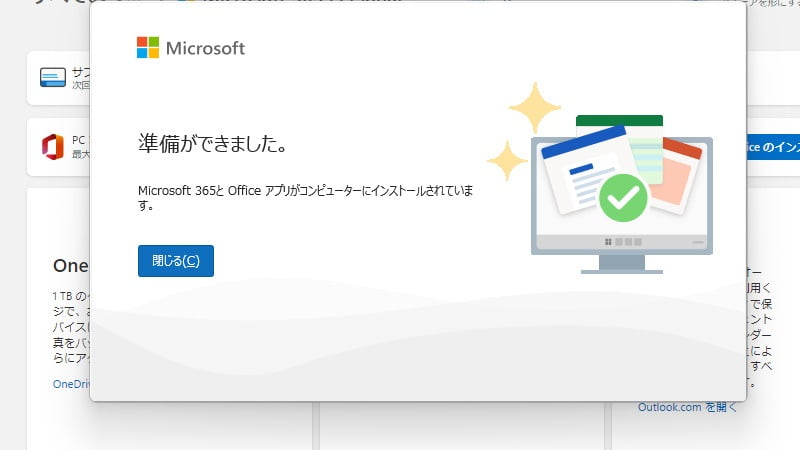
2台目以降のパソコンへのインストール方法(MicrosoftのWebサイトからスタート)
MicrosoftのWebサイトからスタートして、2台目以降のパソコンにMicrosoft365をインストールする方法をご紹介します。
1台目のパソコンにインストールする際に、MicrosoftアカウントとMicrosoft365のライセンスのひも付けが完了していますので、2台目以降はAmazonのWebサイトを経由せず、直接MicrosoftのWebサイトからインストールが可能です。
MicrosoftアカウントのWebサイトにアクセスして、「サインイン」をクリックします。
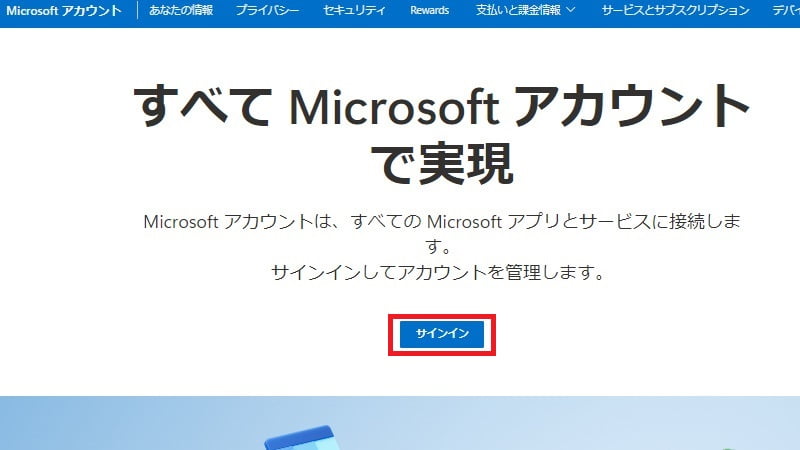
Microsoftアカウントにひも付けられたMicrosoft365が表示されますので、「管理」をクリックしましょう。
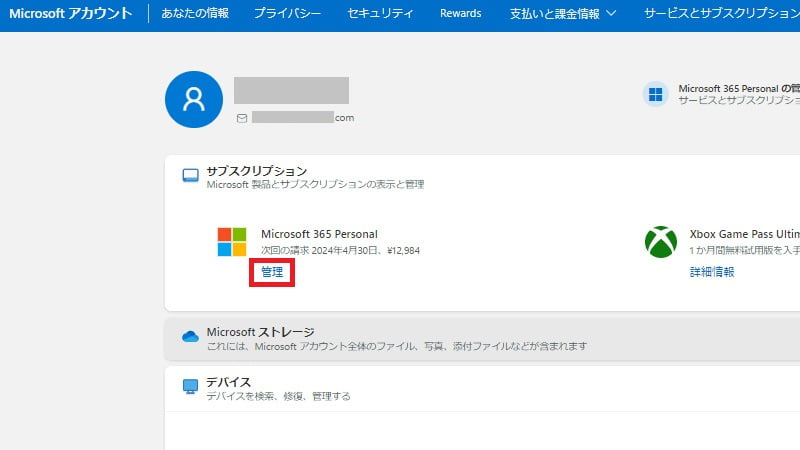
赤枠の「インストール:Officeアプリ」をクリックして、インストールを進められます。
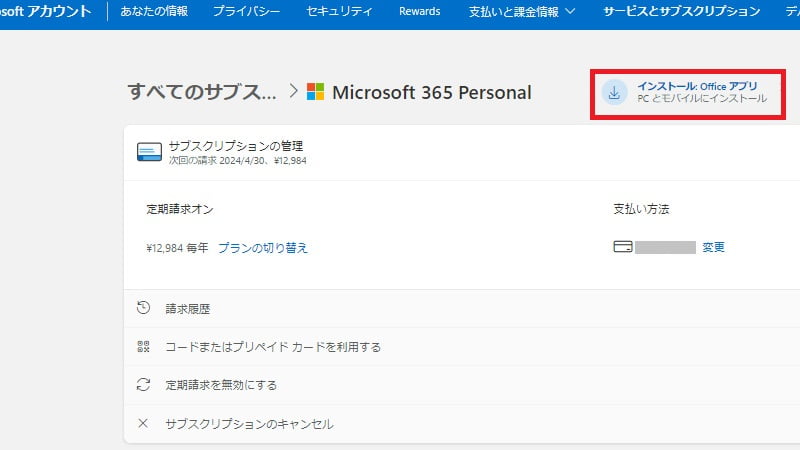
Microsoft365のインストール方法(Amazon以外で購入した場合)
Microsoft365をAmazon以外の通販サイトや家電量販店で購入した場合のインストール方法を解説します。
MicrosoftアカウントのWebサイトにアクセスして、「サインイン」しましょう。
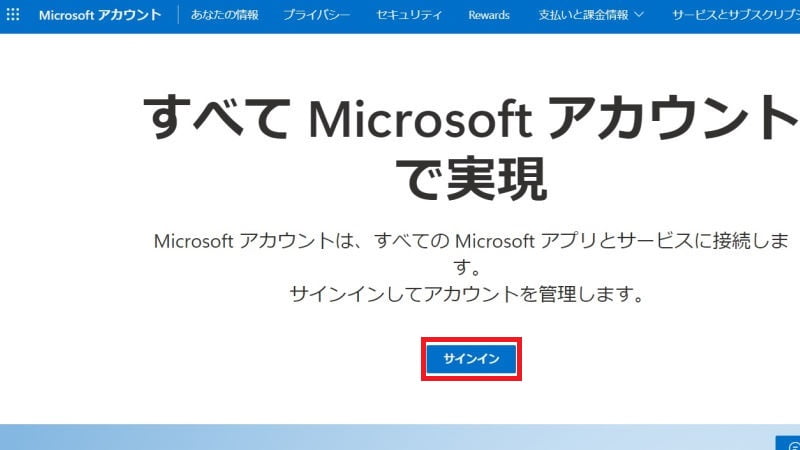
右上の「サービスとサブスクリプション」をクリックします。
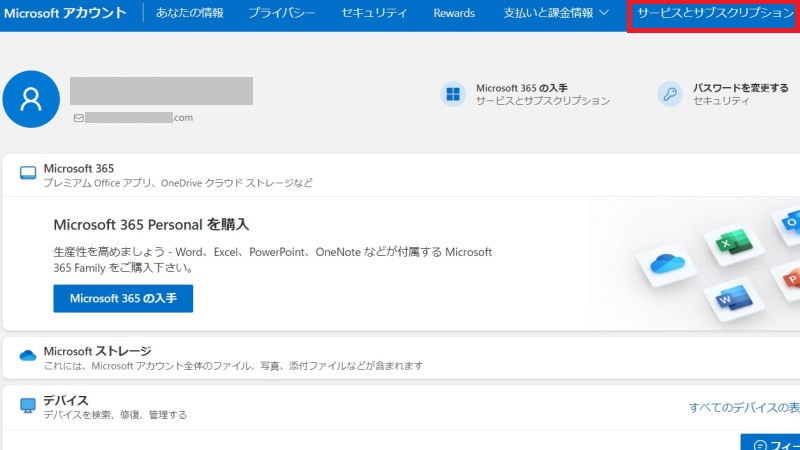
プロダクトキーを持っていますので、赤枠の「サブスクリプションを開始する」をクリックします。
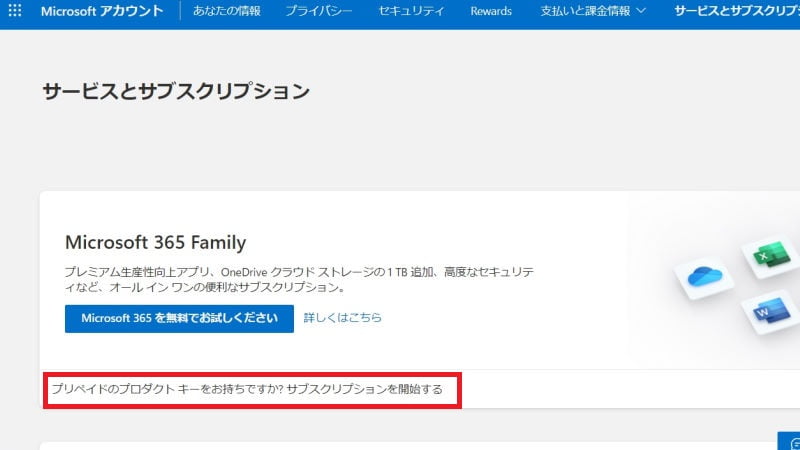
「サインイン」をクリックして、Microsoftアカウントにサインインします。
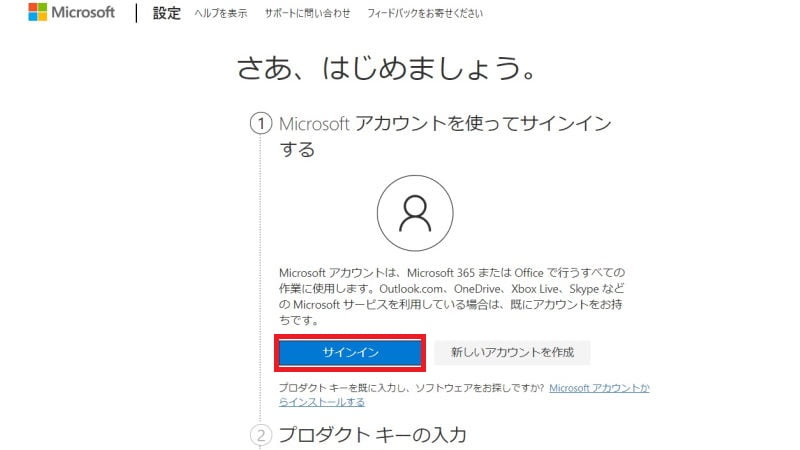
プロダクトキーを入力後、「次へ」をクリックして「Officeのインストール」を進めましょう。
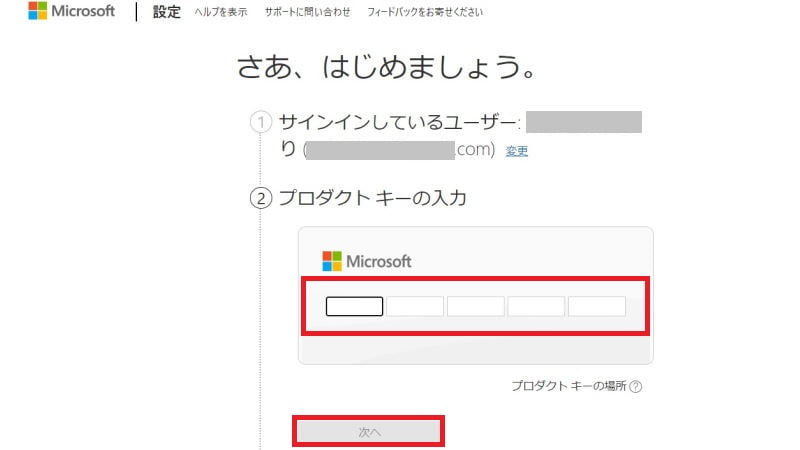
どうしてもうまくインストールできないときは、Microsoftのテクニカルサポートに連絡
ここまでにご紹介した手順で、Microsoft365を複数のパソコンに問題なくインストールできることを確認しています。
しかし、お使いのパソコンの環境(パソコンの性能、インストール済のソフトなど)によっては、インストールがうまくいかない可能性もあります。
その場合には、Microsoft公式サイトでテクニカルサポートが提供されていますので、下記URLより直接お問い合わせください。
Microsoftオンラインサポート https://support.microsoft.com/ja-jp/contactus#
用意するもの
・Microsoftアカウント
・プロダクトキー
Microsoft365とOffice2019の共存について検証
ここからは、「Microsoft365」と「Office2019」の共存について検証します。
以下のスクリーンショットは、「Office2019」が入ったパソコンに「Microsoft365」をインストールした後のスタートメニューです。
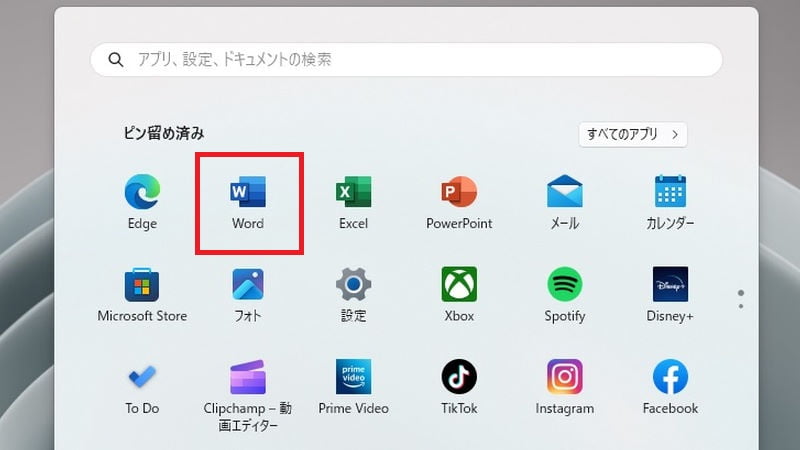
「Word」を立ち上げます。
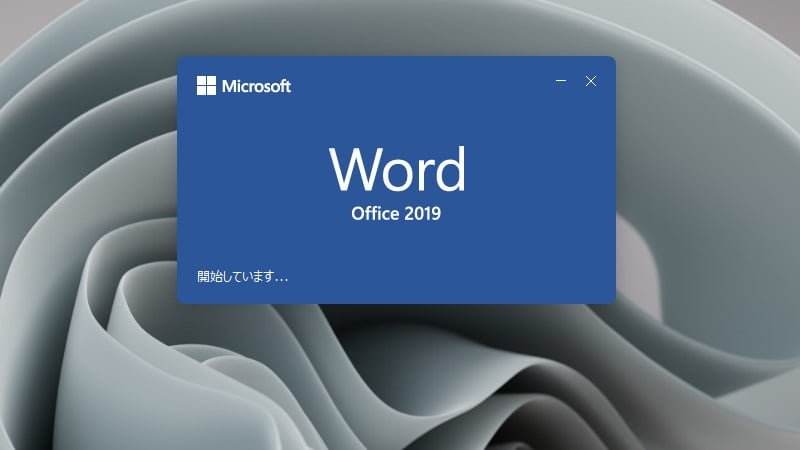
Office 2019

すでにMicrosoft365のインストールは完了していますが、Wordの起動時に「Office2019」と表示されます。
Word起動後に、「新しいインストールをアクティブにしますか?」と確認がありますので「はい」を選択します。
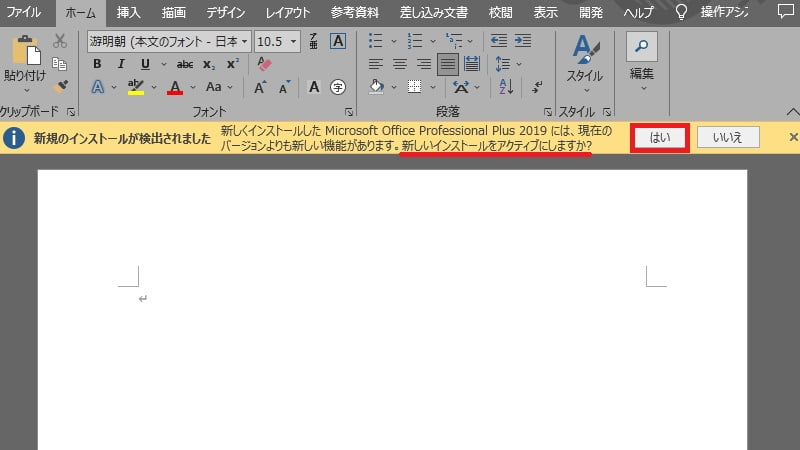
Officeのライセンス切り替えの案内が表示されますので、「次へ」をクリックします。
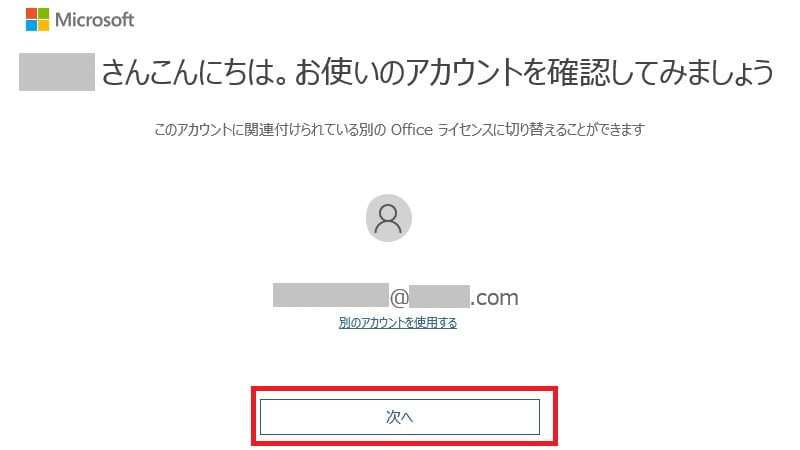
パソコン内に、「Office2019」と「Microsoft365」があり、最適なものとして「Microsoft365」が選択されました。「次へ」をクリックします。
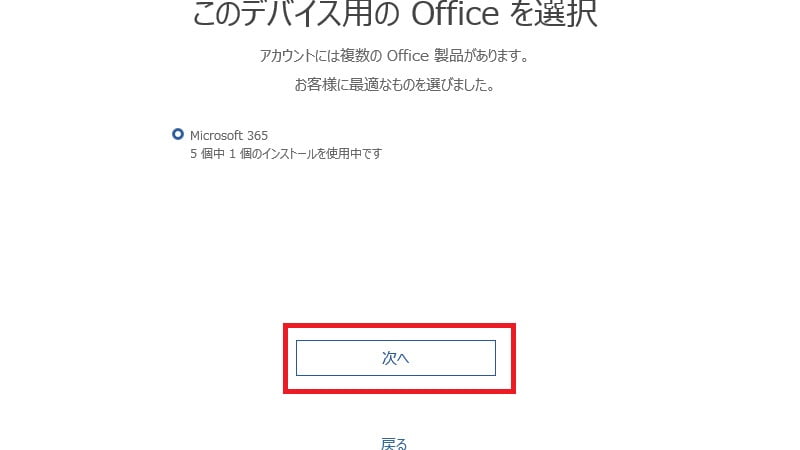
Microsoft365を有効にするために、いったん開いている「Word」を終了します。
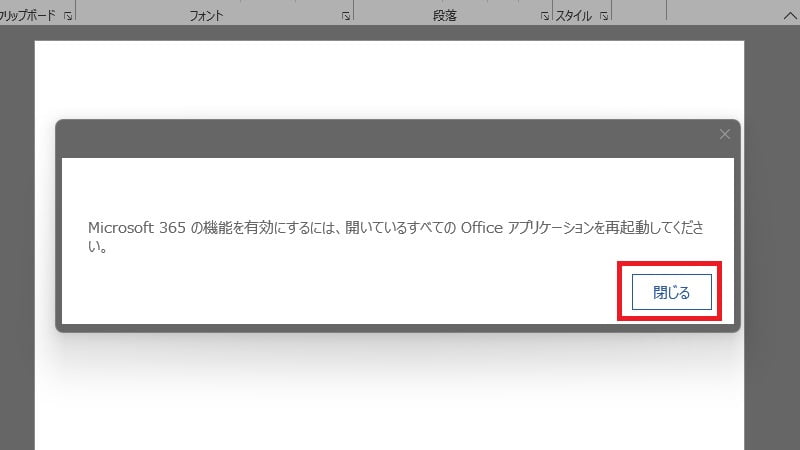
「Word」を再起動します。
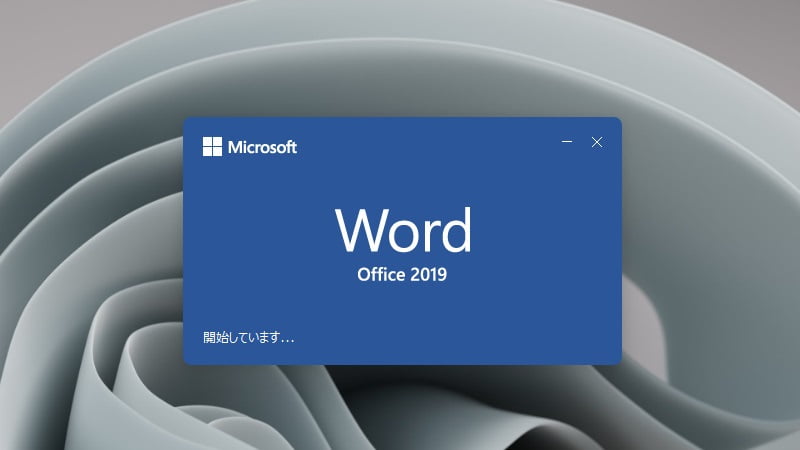
Office 2019

「Word」が立ち上がる前に、「ライセンス契約への同意」が求められますので、「同意する」をクリックします。
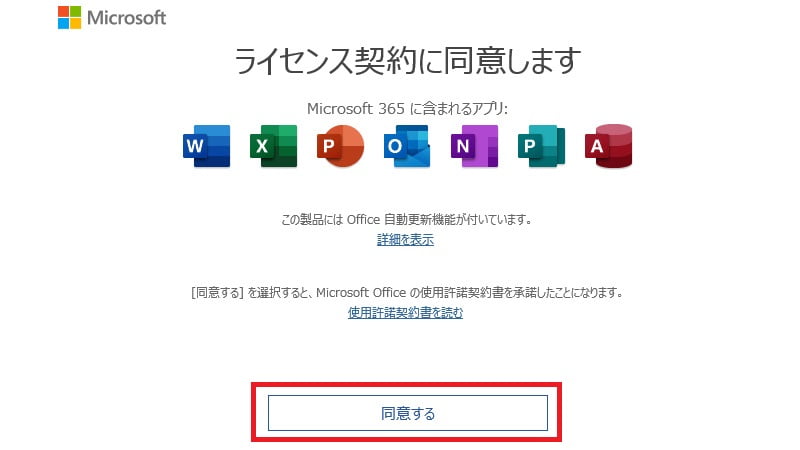
無事、Microsoft365に切り替わりました。
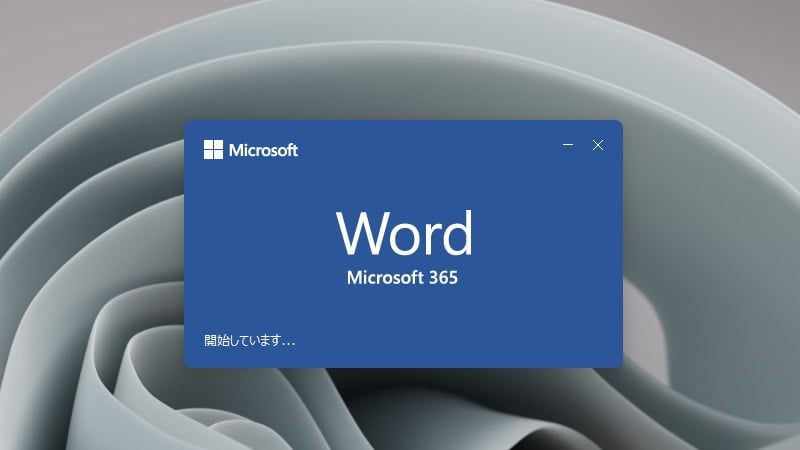
以上より、「Microsoft365」と「Office2019」を同じパソコンにインストールしている場合、Officeのライセンスとしてどちらか一方しか利用できない(使い分けられない)ことがわかりました。
Microsoft365のインストール方法│2台目以降も詳しく解説まとめ

Microsoft365のインストール方法を解説しました。購入先・購入方法にかかわらず、必ず「プロダクトキー」が入手できますので、お持ちのMicrosoftアカウントにひも付けることで、複数の端末にインストール可能です。「このプロダクトキーは既に使用されています。」と初めて見るとびっくりしますが、当記事を参考にぜひスムーズにインストールを進めてください。
最後までお読みくださりありがとうございました。



